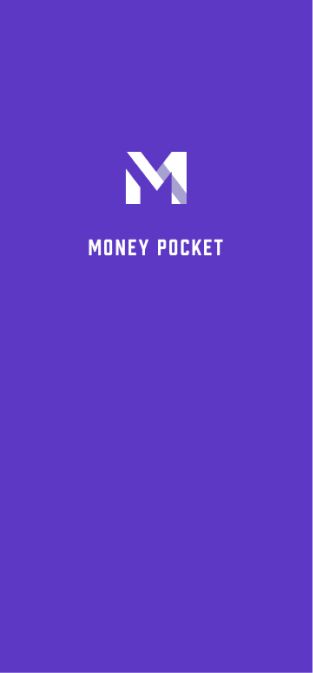مساعدة MoneyPocket(ar)
1 التسجيل (التسجيل) وتسجيل الدخول
1.1 يدعم MoneyPocket طرق التسجيل هذه.
1.2 طرق تسجيل الدخول التي يدعمها MoneyPocket.
1.3 ماذا أفعل إذا نسيت كلمة المرور الخاصة بي؟
1.4 كيف تسجل الخروج؟
1.5 كيفية تغيير الحساب وتسجيل الدخول؟
1.6 كيفية التبديل بين اللغات المختلفة؟
2 مقدمة في الوظائف الرئيسية
2.1. مقدمة إلى قائمة الوظائف السفلية.
2.2. إدخال وظيفة الصفحة الافتراضية (زر يوميات).
2.3 صفحة Me (زر Me) مقدمة عن وظيفة.
2.4 تغيير وحدة العملة ، تغيير عملة المحاسبة.
2.5 كيف يتم عرض المعلومات المحاسبية لشهر محدد؟
2.6. كيف تخفي المبلغ الإجمالي للدخل / الإنفاق في أعلى الصفحة الرئيسية؟ (تحتاج إلى الاشتراك في خدمة عضوية VIP لاستخدامها)
2.7. عرض فاتورتي السنوية.
3 سجل المصاريف والدخل والتحويلات
3.1. سجل النفقات أو الدخل.
3.3 تحويل السجلات (التحويل هو معاملة تحويل بين حساباتك الخاصة).
3.4. أضف ملاحظات عند تسجيل الدخل أو المصروفات.
3.5 تبديل حساب المحاسبة.
3.6 تعديل أو حذف سجلات الاستهلاك أو النفقات الحالية.
3.7 استخدم أدوات تحويل العملات عند تسجيل النفقات أو الدخل.
3.8 استخدم وظيفة الآلة الحاسبة لتسجيل النفقات أو الدخل.
4 إدارة الفئات
4.1 تصنيف إيرادات ونفقات الإدارة.
4.2 كيف تضيف المزيد من فئات مسك الدفاتر؟ (تحتاج إلى الاشتراك في خدمة عضوية VIP لاستخدامها)
5 إدارة الميزانية
5.1 إدارة الميزانية.
5.2 حدد الميزانية الشهرية الإجمالية.
5.3 ضع ميزانية شهرية مبوبة (تحتاج إلى الاشتراك في خدمة عضوية VIP لاستخدامها).
6 كيف تستخدم وظيفة إحصائيات الرسم البياني؟
6.1 كيف يمكنني عرض وظيفة تحليل الرسم البياني للنفقات أو الدخل؟
7 كيف تستخدم وظيفة إدارة الأصول؟
7.1 وظائف أساسية
7.2 كيفية إضافة أصل أو حساب مصرفي؟
7.3. كيف تضيف بطاقة ادخار أو أصل بطاقة ائتمان؟
7.3.1. إضافة أصل بطاقة التوفير.
7.3.2. إضافة أصل بطاقة الائتمان.
7.3.2. أضف بطاقة ادخار وأصول بطاقة ائتمان
7.4. كيف تتحقق من سجلات المعاملات تحت أصل أو حساب؟
8 كيف تدير وظيفة التذكير؟
8.1 إدارة تذكيرات المحاسبة الافتراضية.
8.2 كيفية إضافة تذكير؟
9 كيفية إزالة الإعلانات؟
(تحتاج إلى الاشتراك في خدمة عضوية VIP لاستخدامها)
1 التسجيل (التسجيل) وتسجيل الدخول
1.1 ما هي طرق التسجيل التي تدعمها MoneyPocket؟
يدعم MoneyPocket تسجيل البريد الإلكتروني
انقر فوق 【تسجيل】 [Label 1] أدخل عنوان البريد الإلكتروني الذي تريد تسجيله ، ثم انقر فوق 【التالي
سيتلقى عنوان بريدك الإلكتروني رسالة بريد إلكتروني تحتوي على رمز التحقق المكون من 6 أرقام ، والذي سيتم ملؤه في الفراغ.
قم بتعيين كلمة المرور الخاصة بك لإكمال عملية التسجيل.
إذا نسيت كلمة المرور الخاصة بك لاحقًا ، فيمكنك العودة إلى صفحة تسجيل الدخول والنقر فوق "نسيت كلمة المرور" [Label 2] لإعادة تعيينها.

1.2 ما هي طرق تسجيل الدخول التي يدعمها MoneyPocket؟
على نظام Android: يدعم MoneyPocket البريد الإلكتروني وحساب Facebook وتسجيل الدخول إلى حساب Google.
على IOS: يدعم MoneyPocket البريد الإلكتروني وحساب Facebook وتسجيل الدخول إلى حساب Google وتسجيل الدخول إلى حساب Apple
1.3 ماذا أفعل إذا نسيت كلمة المرور الخاصة بي؟
إذا نسيت كلمة مرور تسجيل الدخول الخاصة بك ، فالرجاء اتباع الخطوات التالية: انقر فوق "نسيت كلمة المرور" في واجهة تسجيل الدخول
أدخل عنوان بريدك الإلكتروني المسجل للحصول على رمز التحقق
املأ رمز التحقق المكون من 6 أرقام في المربع الفارغ
إعادة تعيين كلمة مرور تسجيل الدخول الجديدة الخاصة بك
1.4 كيف تسجل الخروج؟
انقر فوق "أنا" إعدادات "تسجيل الخروج" لتسجيل الخروج
1.5 كيفية تغيير الحساب وتسجيل الدخول؟
أولاً ، انقر فوق "أنا" إعدادات "تسجيل الخروج" لتسجيل الخروج
بعد ذلك ، ارجع إلى صفحة تسجيل الدخول وقم بالتبديل لتسجيل الدخول بحساب آخر.
1.6 كيفية التبديل بين اللغات المختلفة
انقر فوق "أنا" اللغة "لتحديد اللغة التي تريد استخدامها.
2 مقدمة في الوظائف الرئيسية
2.1. مقدمة إلى قائمة الوظائف السفلية
يوميات (ملصق 1): قائمة سجل الدخل والنفقات ، إضافة وتعديل السجلات ، الميزانية ، الفاتورة الشهرية ، إعداد التصنيف ، إعداد التذكير
الرسم البياني (التسمية 2): استخدم المخططات لعرض الدخل والمصروفات حسب الأسبوع والشهر والسنة (مخطط خطي ومخطط دائري ومخطط شريطي للتصنيف والملخص)
الأصول (التسمية 3): توزيع جميع أصولك (في المستقبل ، ستزيد هذه الوظيفة من إدارة معاشات التقاعد والأوراق المالية والصناديق والسندات والعملات المشفرة والأصول الثابتة والقروض ، وستساعدك أيضًا على تحليل مخاطر تخصيص الأصول و تقلب الدخل ، ترقبوا)
أنا (التسمية 4): إعدادات البيانات الشخصية ، وإدارة العملات الافتراضية ، وإعدادات اللغة ، وتغيير كلمة المرور ، والملاحظات ، والمساعدة.

2.2. مقدمة عن وظيفة الصفحة الافتراضية (زر يوميات)
⓵. ابدأ بتسجيل الدخل والمصروفات والتحويلات الخاصة بك
⓶. حدد ميزانيتك الشهرية الإجمالية وميزانية الفئة
⓷. عرض الفاتورة السنوية والدخل الشهري والنفقات والرصيد
⓸. قم بإعداد فئات الإنفاق والدخل
⓹. اضبط التذكيرات ، مثل دفع الإيجار ، ودفع القرض ، وما إلى ذلك.
⓺. قم بالتبديل إلى قائمة السنوات والأشهر المختلفة
⓻. إجمالي الدخل للشهر الحالي
⓼. إجمالي الإنفاق للشهر الحالي
⓽. تفاصيل السجلات الخاصة بك

2.3 أنا زر (زر الإعدادات) مقدمة عن وظيفة
⓵. لغة مجموعة
⓶. حدد وحدة العملة الخاصة بك
⓷. تغيير كلمة المرور
⓸. أرسل لنا اقتراحات
⓹. قم بإعداد معلوماتك الشخصية

2.4 تغيير وحدة العملة ، تغيير عملة المحاسبة
انقر 【أنا ➝ العملة】
رمز العملة المحدد في الأعلى هو رمز العملة الذي تستخدمه حاليًا.
يمكنك اختيار العملة التي تريد استخدامها من بين العملات الأكثر استخدامًا
يمكنك أيضًا العثور على العملة التي تريد استخدامها وتحديدها عن طريق إدخال
2.5 كيف يتم عرض المعلومات المحاسبية لشهر محدد؟
انقر فوق الشهر في الجزء العلوي الأيمن من "زر اليوميات" للتبديل إلى السنة والشهر المحددين (التسمية 1)
[سجل المعاملات] عندما تسحب لأعلى أو لأسفل حتى النهاية ، فإنها ستتحول تلقائيًا إلى الشهر السابق أو الشهر التالي.

2.6. كيف تخفي المبلغ الإجمالي للدخل / الإنفاق في أعلى الصفحة الرئيسية؟ (تحتاج إلى الاشتراك في خدمة عضوية VIP لاستخدامها)
انقر فوق "أنا" الإعدادات "إخفاء المبلغ الإجمالي" للعودة
2.7. عرض فاتورتي السنوية
انقر 【زر يومياتي فاتورتي]】
⓵. فاتورتي السنوية
⓶. الرصيد السنوي لجميع حساباتي
⓷. الدخل السنوي لجميع الحسابات
⓸. الإنفاق السنوي لجميع الحسابات
⓹. الدخل الشهري
⓺. النفقات الشهرية
⓻. رصيد شهري
⓼. تبديل سنة الفواتير

3 سجل المصاريف والدخل والتحويلات
3.1. سجل النفقات أو الدخل
انقر 【زر اليوميات ➝ زر زائد ➝ حدد المصاريف أو الدخل أو التحويل ➝ حدد الفئة ➝ أدخل المبلغ ➝ أدخل الملاحظات ➝ حدد التاريخ ➝ إنهاء】 (التسمية 1)
⓵. انقر فوق زر علامة الجمع】 (التسمية 1)

⓶. حدد المصاريف أو الدخل أو التحويل
⓷. اختر الفئة
⓸. أدخل المبلغ
⓹. أدخل الملاحظات (يمكن حذفها)
⓺. حدد تاريخًا (يمكن حذفه إذا كان اليوم الحالي)
⓻. انقر فوق "إنهاء"
⓼. انقر هنا لتبديل حساب الفواتير
⓽. يمكنك النقر هنا لتحويل سعر الصرف

3.3 تحويل السجلات (التحويل هو معاملة تحويل بين حساباتك الخاصة)
انقر 【زر اليوميات ➝ زر زائد ➝ حدد التحويل ➝ اختر الفئة ➝ أدخل المبلغ ➝ أدخل الملاحظات ➝ حدد التاريخ ➝ إنهاء】 (التسمية 1)
⓵. انقر فوق زر علامة الجمع】 (التسمية 1)

⓶. حدد تحويل
⓷. حدد حساب التحويل
⓸. حدد حسابًا للتحويل إليه
⓹. أدخل المبلغ
⓺. أدخل الملاحظات (يمكن حذفها)
⓻. حدد تاريخًا (يمكن حذفه إذا كان اليوم الحالي)
⓼. انقر فوق "إنهاء"

3.4. أضف ملاحظات عند تسجيل الدخل أو المصروفات
عند التسجيل ، يمكنك إضافة ملاحظات في مربع الملاحظات ، ويمكن لكل فئة (الدخل أو النفقات أو التحويل) الاحتفاظ بما يصل إلى ثلاث ملاحظات مستخدمة مؤخرًا لتوفير وقت الإدخال.

3.5 تبديل حساب المحاسبة
انقر فوق [(Label 1)] لتحديد حسابات محاسبية مختلفة (في هذا المثال ، هناك ثلاثة حسابات للاختيار من بينها)


3.6 تعديل أو حذف سجلات الاستهلاك أو النفقات الحالية
انقر فوق 【يوميات انقر فوق أي تفاصيل (تسجيل)】 (التسمية 1)

انقر فوق "تحرير" لتعديل السجلات الموجودة
انقر فوق "حذف" لحذف السجلات الموجودة
3.7 استخدم أدوات تحويل العملات عند تسجيل النفقات أو الدخل
كيف تسجل عند الإنفاق أو الإنفاق بالعملة الأجنبية؟
عند تسجيل الدخل أو النفقات ، انقر فوق رمز العملة الافتراضي الخاص بك على اليسار (التسمية 1)
يمكنك إدخال مبلغ عملة الاستهلاك أو الإنفاق مثل THB (Label3) ، وسيتم عرض المبلغ المحول في عمود عملة المحاسبة الخاصة بك مثل SGD أدناه (Label 4) ، انقر فوق 【OK】 ، المبلغ المحول It سيتم نسخها تلقائيًا إلى صندوق المبلغ المحسوب (التسمية 6)



3.8 استخدم وظيفة الآلة الحاسبة لتسجيل النفقات أو الدخل
يمكنك استخدام وظيفة الآلة الحاسبة مباشرة في التسجيلة (التسمية 1 و 2)

4 إدارة الفئات
انقر فوق "يوميات" فئة "للاستخدام"
(هذا العنصر هو وظيفة VIP ، تحتاج إلى الاشتراك في خدمة عضوية VIP لاستخدامه)
4.1 تصنيف إيرادات ونفقات الإدارة
⓵. فئة الإدارة

⓶. فئة الإنفاق الإداري
⓷. فئة دخل الإدارة
⓸. تعديل أو حذف الفئات
⓹. أضف فئة (هذا العنصر هو وظيفة VIP ، تحتاج إلى الاشتراك في خدمة عضوية VIP لاستخدامه)

4.2 كيف تضيف المزيد من فئات مسك الدفاتر؟
(هذا العنصر هو وظيفة VIP ، تحتاج إلى الاشتراك في خدمة العضوية لاستخدامه)
انقر فوق 【مذكرات فئة ➝ فئة الإنفاق (أو فئة الدخل) ➝ إضافة فئة】 لاستخدامها
عندما لا تكون فئات إمساك الدفاتر التي يوفرها النظام كافية ، يمكنك إضافة المزيد من فئات إمساك الدفاتر من خلال وظيفة [إضافة فئة]
عند إنشاء فئة أو تحريرها ، يمكنك تعيين الحساب المصرفي الافتراضي لهذه الفئة
⓵. اختر الرمز الذي تريد استخدامه
⓶. حدد مجموعة
⓷. أدخل اسم الفئة
⓸. أدخل حسابًا افتراضيًا (على سبيل المثال ، هذا الحساب مخصص فقط لدفع الإيجار)
⓹. موافق للحفظ
سيسمح لك ذلك باستخدام اسم الفئة الذي تم إدخاله حديثًا عند تسجيل النفقات أو الدخل

5 إدارة الميزانية
انقر فوق "يوميات" ميزانية "لاستخدامها
(هذا العنصر هو وظيفة VIP ، تحتاج إلى الاشتراك في خدمة العضوية لاستخدامه)
5.1 إدارة الميزانية

5.2 حدد الميزانية الشهرية الإجمالية
إذا لم تقم بتعيين الميزانية الإجمالية ، فعند النقر فوق "الميزانية" ، سينبثق مربع إدخال إجمالي الميزانية (التسمية 2) ، ثم أدخل مبلغ الميزانية الشهرية ، وانقر فوق "موافق" لتعيين إجمالي الميزانية لكل شهر . ميزانية

بمجرد تعيين الميزانية الإجمالية ، يمكننا أن نرى
⓵. لقد حددت للتو ميزانية إجمالية قدرها 5000 إنفاق شهري
⓶. المبلغ المتبقي المتاح في الميزانية الإجمالية للشهر الحالي
⓷. النفقات المستخدمة بالفعل في الميزانية الإجمالية للشهر

5.3 قم بتعيين ميزانية الفئة الشهرية (الميزانية المصنفة هي وظيفة VIP ، والتي لا يمكن استخدامها إلا بعد الاشتراك في خدمة العضوية)
انقر 【يوميات ➝ الميزانية ➝ إضافة فئة الميزانية
⓵. زيادة ميزانية التصنيف
⓶. حدد فئة الميزانية (مثل تناول الطعام بالخارج)
⓷. أدخل مبلغ الميزانية الشهرية لهذه الفئة (على سبيل المثال ، 1000 دولار أمريكي)

⓸. حدد مبلغ ميزانية الفئة بالفعل (1000 دولار أمريكي)
⓹. تم تحديد المبلغ المتبقي للشهر الحالي لهذه الميزانية المصنفة (848.45 دولار أمريكي)
⓺. المبلغ الذي تم إنفاقه في الشهر الذي تم تعيينه لميزانية هذه الفئة (151.55 دولارًا أمريكيًا)

6 كيف تستخدم وظيفة إحصائيات الرسم البياني؟
6.1 كيفية عرض وظيفة تحليل الرسم البياني للنفقات؟
انقر فوق 【Chart → Expenditure or Income لعرض النفقات أو الدخل في رسم بياني.
⓵. وظيفة تحليل الرسم البياني
⓶. وظيفة تحليل الرسم البياني للنفقات أو الدخل
⓷. وظيفة التحليل حسب الأسبوع والشهر والسنة
⓸. قم بالتبديل إلى الأمام أو الخلف لتحليل البيانات حسب الأسبوع أو الشهر أو السنة.
⓹. مخطط تحليل الخط
⓺. مخطط تحليل دائري
⓻. مخطط تحليل الدخل أو الإنفاق مُلخص حسب الفئة (مرتبة حسب المبلغ)
انقر فوق (Label 2) لتبديل تحليل مخطط الإنفاق أو الدخل.
انقر (Label 3) لاختيار عرض البيانات حسب الأسبوع أو الشهر أو السنة.
انقر (Label 4) لتبديل الأسبوع أو الشهر أو السنة الحالية ذهابًا وإيابًا.

7 كيف تستخدم وظيفة إدارة الأصول؟
7.1 وظائف أساسية
وظائف إدارة الأصول لهذه الحالات الأولية
⓵. وظيفة إدارة الأصول
⓶. يقوم النظام بتعيين حساب نقدي واحد فقط لك بشكل افتراضي
⓷. أصولك
⓸. التزاماتك.
⓹. صافي القيمة
⓺. أضف أصلًا أو حسابًا

7.2 كيفية إضافة أصل أو حساب مصرفي؟
في صفحة إدارة الأصول ، انقر فوق 【إضافة أصل
يمكنك إدارة بطاقة مصرفية واحدة أو أكثر وأرصدة كل منها
يمكنك هنا إدارة بطاقات الائتمان أو بطاقات الخصم المتعددة الخاصة بك من بنوك مختلفة
يمكنك هنا تسجيل أنك أقرضت أموالًا للآخرين ، كما يمكنك تسجيل الأموال التي اقترضتها من الآخرين.
حدد فئة الأصول التي تريد إضافتها (في المثال التالي سنضيف بطاقة خصم وبطاقة ائتمان كمثال)

7.3 كيفية إضافة أصل بطاقة التوفير أو بطاقة الائتمان
7.3.1. إضافة أصل بطاقة التوفير
انقر فوق 【الأصول ← إضافة أصل ← بطاقة التوفير】
⓵. أدخل اسم الأصل مثل بطاقة التوفير
⓶. أدخل رصيد (أو التزام) هذا الحساب
⓷. آخر 4 أرقام من هذا الحساب أو الأصول (يمكن حذفها)
⓸. ملاحظات (هنا نملأ اختصار البنك)
⓹. هل هذا الأصل مسموح باستخدامه في مسك الدفاتر
⓺. سواء كان الحساب الافتراضي ، فإن الإعداد هنا (واحد فقط يمكن أن يكون أصل مسك الدفاتر الافتراضي)

7.3.2. إضافة أصل بطاقة الائتمان
انقر فوق 【الأصول ← إضافة أصول ← بطاقة الائتمان】
⓵. أدخل اسم الأصل مثل بطاقة الائتمان
⓶. أدخل رصيد (أو التزام) هذا الحساب
⓷. آخر 4 أرقام من هذا الحساب أو الأصول (يمكن حذفها)
⓸. ملاحظات (هنا نملأ اختصار البنك)
⓹. هل هذا الأصل مسموح باستخدامه في مسك الدفاتر
⓺. سواء كان هذا هو الحساب الافتراضي ، قم بتعيين "لا" هنا
(لأن بطاقة التوفير قد تم تعيينها كحساب محاسبة افتراضي في 7.2)
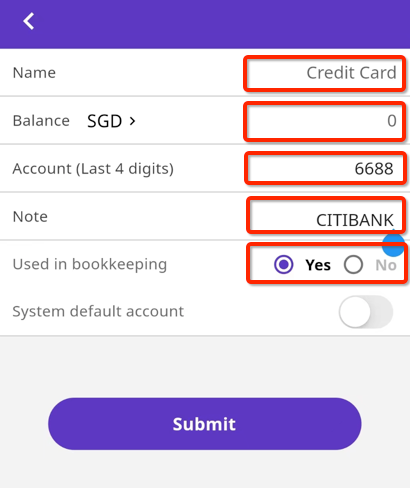
7.3.3. النتيجة بعد إضافة أصول بطاقة التوفير وبطاقة الائتمان
يمكننا رؤية الأصلين اللذين أضفناهما للتو
من بين هذين الأصلين ، فقط بطاقة التوفير (Label 1) هي حساب المحاسبة الافتراضي. عند تسجيل الدخل أو النفقات ، سيتم تسجيل جميع المعاملات باسم هذه البطاقة بشكل افتراضي.

7.4. كيف تتحقق من سجلات المعاملات تحت أصل أو حساب؟
انقر فوق [الأصول → حدد أحد الأصول (مثل INC CARD]
⓵. اسم الأصل المراد عرضه

يمكننا رؤية جميع سجلات المعاملات تحت هذا الأصل (INC CARD).
⓶. اسم الأصل
⓷. رصيد هذا الأصل
⓸. ملاحظات الأصول
⓹. سجلات المعاملات لهذا الأصل
⓺. قم بتحرير هذا الأصل
⓻. احذف هذا الأصل

8 كيفية إدارة وظيفة التذكير
انقر فوق "مذكرات" لاستخدامها

8.1 إدارة تذكيرات المحاسبة الافتراضية
يمكن إغلاق هذا العنصر ، ولكن لا يمكن حذفه

8.2 كيفية إضافة تذكير
(على سبيل المثال ، تذكير بدفع الإيجار بشيك في اليوم الرابع من كل شهر)
انقر فوق "مذكرات" تذكير "إضافة تذكير" لاستخدامها
⓵. انقر فوق وظيفة إدارة التذكير

⓶. انقر لإضافة تذكير】
⓷. اضبط وقت التذكير (صباحًا أم مساءً؟)
⓸. أدخل اسمًا للتذكير (مثل دفع الإيجار)
⓹. أدخل محتوى الملاحظة للتذكير (على سبيل المثال ، عن طريق الشيك أو التحويل)
⓺. تعديل وتيرة تذكير التذكير

⓻. اختر تذكيرًا لمرة واحدة (غير متكرر) ، أو تذكيرًا متكررًا على أساس يومي أو أسبوعي أو شهري أو سنوي.
(في هذا المثال ، يتم تحديد التذكيرات المتكررة الشهرية)

⓼. تذكير في يوم من كل شهر
(تم تحديد اليوم الرابع في هذا المثال)

⓽. يمكننا أن نرى التذكيرات التي تم تعيينها.

9 كيفية إزالة الإعلانات؟
إذا كنت لا ترغب في مشاهدة الإعلانات ، يمكنك أيضًا الترقية إلى عضوية VIP
انقر 【أنا ➝ الترقية إلى عضو VIP】