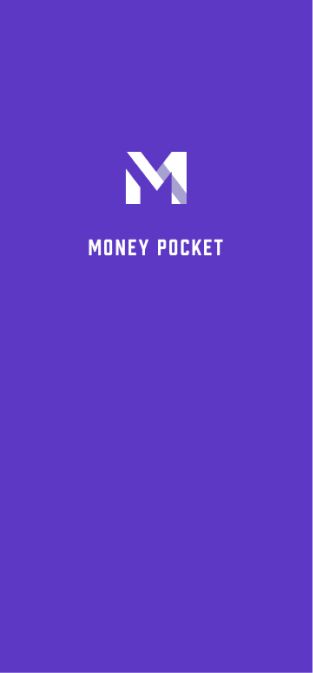MoneyPocket HJÆLP(da)
1 Registrering (Tilmeld) og log ind
1.1. MoneyPocket understøtter disse registreringsmetoder.
1.2. Hvilke login-metoder understøttes af MoneyPocket.
1.3 Hvad skal jeg gøre, hvis jeg glemmer min adgangskode?
1.4. Hvordan logger man ud?
1.5. Hvordan skifter man konto og logger ind?
1.6. Hvordan skifter man mellem forskellige sprog?
2 Introduktion til hovedfunktioner
2.1. Introduktion til den nederste funktionsmenu.
2.2. Funktionsintroduktion af standardsiden (Dagbogsknap).
2.3. Me-siden (Mig-knappen) funktion introduktion.
2.4. Skift valutaenhed, skift regnskabsvaluta.
2.5. Hvordan får man vist regnskabsoplysningerne for en bestemt måned?
2.6. Hvordan skjuler man det samlede beløb for indtægter/udgifter øverst på hjemmesiden? (Du skal abonnere på VIP-medlemstjenesten for at bruge den)
2.7. Se min årlige regning.
3 Registrer udgifter, indtægter og overførsler
3.1. Registrer udgifter eller indtægter.
3.3. Rekordoverførsel (overførsel er en overførselstransaktion mellem dine egne konti).
3.4. Tilføj bemærkninger ved registrering af indtægter eller udgifter.
3.5. Skift regnskabskonto.
3.6. Rediger eller slet eksisterende forbrugs- eller udgiftsregistreringer.
3.7. Brug valutakonverteringsværktøjer, når du registrerer udgifter eller indtægter.
3.8. Brug lommeregnerfunktionen til at registrere udgifter eller indtægter.
4 Kategoristyring
4.1. Klassificering af ledelsesindtægter og -udgifter.
4.2. Hvordan tilføjer man flere bogføringskategorier? (Du skal abonnere på VIP-medlemstjenesten for at bruge den)
5 Budgetstyring
5.1. Administrer budget.
5.2. Indstil det samlede månedlige budget.
5.3. Indstil et månedligt klassificeret budget (du skal abonnere på VIP-medlemstjenesten for at bruge det).
6 Hvordan bruger man grafstatistikfunktionen?
6.1 Hvordan ses diagramanalysefunktionen af udgifter eller indtægter?
7 Hvordan bruger man aktivstyringsfunktionen?
7.1. Grundlæggende funktioner
7.2 Hvordan tilføjer man et aktiv eller en bankkonto?
7.3. Hvordan tilføjer man et sparekort eller kreditkort?
7.3.1. Tilføj et sparekortaktiv.
7.3.2. Tilføj et kreditkortaktiv.
7.3.2. Tilføj et sparekort og kreditkortaktiver
7.4. Hvordan kontrollerer man transaktionsregistreringerne under et aktiv eller en konto?
8 Hvordan administrerer man påmindelsesfunktionen?
8.1. Administrer standard regnskabspåmindelser.
8.2 Hvordan tilføjer man en påmindelse?
9 Hvordan fjerner man reklamer?
(Du skal abonnere på VIP-medlemstjenesten for at bruge den)
1 Registrering (Tilmeld) og log ind
1.1. Hvilke registreringsmetoder understøtter MoneyPocket?
MoneyPocket understøtter e-mailregistrering
Klik på【Tilmeld】[Etiket 1]Indtast den e-mailadresse, du vil registrere, og klik derefter på【Næste】
Din e-mailadresse vil modtage en e-mail indeholdende en 6-cifret bekræftelseskode, som udfyldes i det tomme felt.
Indstil din adgangskode for at fuldføre registreringsprocessen.
Hvis du glemmer din adgangskode senere, kan du gå tilbage til login-siden og klikke på 【Glemt adgangskode】 [Etiket 2] for at nulstille den.

1.2. Hvilke login-metoder understøtter MoneyPocket?
På Android: MoneyPocket understøtter e-mail, Facebook-konto, Google-kontologin.
På IOS: MoneyPocket understøtter e-mail, Facebook-konto, Google-kontologin, Apple-kontologin
1.3 Hvad skal jeg gøre, hvis jeg glemmer min adgangskode?
Hvis du glemmer din login-adgangskode, skal du følge nedenstående trin: Klik på 【Glemt adgangskode】 på login-grænsefladen
Indtast din registrerede e-mailadresse for at få en bekræftelseskode
Udfyld den modtagne 6-cifrede bekræftelseskode i den tomme boks
Nulstil din nye login-adgangskode
1.4. Hvordan logger man ud?
Klik på 【Mig ➝ Indstillinger ➝ Log ud]】for at logge ud
1.5. Hvordan skifter man konto og logger ind?
Først skal du klikke på 【Mig ➝ Indstillinger ➝ Log ud]】for at logge ud
Gå derefter tilbage til login-siden og skift til at logge på med en anden konto.
1.6. Sådan skifter du mellem forskellige sprog
Klik på 【Mig ➝ Sprog 】for at vælge det sprog, du vil bruge.
2 Introduktion til hovedfunktioner
2.1. Introduktion til den nederste funktionsmenu
Dagbog (Label 1): Indtægts- og udgiftspostliste, tilføjelse og ændring af poster, budget, månedlig regning, klassificeringsindstilling, rykkerindstilling
Diagram (etiket 2): Brug diagrammer til at vise dine indtægter og udgifter efter uge, måned og år (linjediagram, cirkeldiagram og søjlediagram til klassificering og oversigt)
Aktiv (label 3): fordeling af alle dine aktiver (i fremtiden vil denne funktion øge forvaltningen af pensioner, værdipapirer, fonde, obligationer, kryptovalutaer, anlægsaktiver og lån, og vil også hjælpe dig med at analysere dine aktivallokeringsrisici og indkomstvolatilitet, følg med)
Mig (Label 4): personlige dataindstillinger, standardvalutastyring, sprogindstillinger, skift adgangskode, feedback, hjælp.

2.2. Funktionsintroduktion af standardsiden (dagbogsknap)
⓵. Begynd at registrere dine indtægter, udgifter, overførsler
⓶. Indstil dit månedlige samlede budget og kategoribudget
⓷. Vis din årlige regning, månedlige indkomst, udgifter, balance
⓸. Indstil dine udgifts- og indkomstkategorier
⓹. Indstil dine rykkere, såsom lejebetaling, lånbetaling mv.
⓺. Skift til listen over forskellige år og måneder
⓻. Samlet indkomst for indeværende måned
⓼. Samlet forbrug for den aktuelle måned
⓽. Detaljer om dine optegnelser

2.3. Me-knap (indstillingsknap) funktion introduktion
⓵. Indstil sprog
⓶. Indstil din valutaenhed
⓷. Skift kodeord
⓸. Send os forslag
⓹. Indstil dine personlige oplysninger

2.4. Skift valutaenhed, skift regnskabsvaluta
Klik på【Mig ➝ Valuta】
Valutasymbolet afkrydset øverst er det valutasymbol, du bruger i øjeblikket.
Du kan vælge den valuta, du vil bruge, blandt de mest brugte valutaer
Du kan også finde og vælge den valuta, du vil bruge, ved at indtaste
2.5. Hvordan får man vist regnskabsoplysningerne for en bestemt måned?
Klik på måneden øverst til højre på 【Dagbogsknappen】 for at skifte til det angivne år og måned (label 1)
[Transaktionspost] Når du trækker op eller trækker ned til slutningen, skifter den automatisk til den foregående måned eller den næste måned.

2.6. Hvordan skjuler man det samlede beløb for indtægter/udgifter øverst på hjemmesiden? (Du skal abonnere på VIP-medlemstjenesten for at bruge den)
Klik på 【Mig➝ Indstillinger ➝ Skjul samlet beløb】 for at returnere
2.7. Se min årlige regning
Klik på【Dagbogsknap➝Min regning] 】
⓵. Min årlige regning
⓶. Årlig saldo på alle mine konti
⓷. Årlig indkomst for alle konti
⓸. Årligt forbrug for alle konti
⓹. Månedlig indkomst
⓺. Månedlige udgifter
⓻. Saldo om måneden
⓼. Skift faktureringsår

3 Registrer udgifter, indtægter og overførsler
3.1. Registrer udgifter eller indtægter
Klik på 【Dagbogsknap ➝ Plusknap ➝ Vælg Udgift eller Indtægt eller Overførsel ➝ Vælg kategori ➝ Indtast beløb ➝ Indtast bemærkninger ➝ Vælg dato ➝ Afslut】(Etiket 1)
⓵. Klik på 【plusknappen】 (etiket 1)

⓶. Vælg Udgift eller Indtægt eller Overførsel
⓷. Vælg Kategori
⓸. Indtast beløbet
⓹. Indtast bemærkninger (kan udelades)
⓺. Vælg en dato (kan udelades, hvis det er den aktuelle dag)
⓻. Klik på 【Udfør】
⓼. Klik her for at skifte faktureringskonto
⓽. Du kan klikke her for omregning af valutakurser

3.3. Rekordoverførsel (overførsel er en overførselstransaktion mellem dine egne konti)
Klik på 【Dagbogsknap ➝ Plus-knap ➝ Vælg Overfør ➝ Vælg kategori ➝ Indtast beløb ➝ Indtast bemærkninger ➝ Vælg dato ➝ Afslut】 (Etiket 1)
⓵. Klik på 【plusknappen】 (etiket 1)

⓶. Vælg Overfør
⓷. Vælg en overførselskonto
⓸. Vælg en konto at overføre til
⓹. Indtast beløbet
⓺. Indtast bemærkninger (kan udelades)
⓻. Vælg en dato (kan udelades, hvis det er den aktuelle dag)
⓼. Klik på 【Udfør】

3.4. Tilføj bemærkninger ved registrering af indtægter eller udgifter
Ved optagelse kan du tilføje bemærkninger i bemærkningsfeltet, og hver kategori (indtægter, udgifter eller overførsel) kan beholde op til tre nyligt brugte bemærkninger for at spare din inputtid.

3.5. Skift regnskabskonto
Klik på [(Label 1)] for at vælge forskellige regnskabskonti (i dette eksempel er der tre konti at vælge imellem)


3.6. Rediger eller slet eksisterende forbrugs- eller udgiftsregistreringer
Klik på 【Dagbog ➝ Klik på en hvilken som helst detalje (optag)】 (Etiket 1)

Klik på 【Rediger】 for at ændre eksisterende poster
Klik på 【Slet】for at slette eksisterende poster
3.7. Brug valutakonverteringsværktøjer, når du registrerer udgifter eller indtægter
Hvordan registrerer man, når man bruger eller bruger i fremmed valuta?
Når du registrerer indtægter eller udgifter, skal du klikke på dit standardvalutasymbol til venstre (etiket 1)
Du kan indtaste beløbet for din forbrugs- eller udgiftsvaluta såsom THB (Label3 ), og dit konverterede beløb vil blive vist i kolonnen for din regnskabsvaluta såsom SGD nedenfor (Label 4), klik på 【OK】, det konverterede beløb. vil automatisk blive kopieret til boksen med det bogførte beløb (etiket 6)



3.8. Brug lommeregnerfunktionen til at registrere udgifter eller indtægter
Du kan bruge lommeregnerfunktionen direkte i posten (Label 1&2)

4 Kategoristyring
Klik på 【Dagbog ➝ Kategori】 for at bruge
(Denne vare er en VIP-funktion, du skal abonnere på VIP-medlemstjenesten for at bruge den)
4.1. Klassificering af ledelsesindtægter og -udgifter
⓵. Ledelseskategori

⓶. Ledelsesudgiftskategori
⓷. Ledelsesindtægtskategori
⓸. Rediger eller slet kategorier
⓹. Tilføj en kategori (denne vare er en VIP-funktion, du skal abonnere på VIP-medlemstjenesten for at bruge den)

4.2. Hvordan tilføjer man flere bogføringskategorier?
(Denne vare er en VIP-funktion, du skal abonnere på medlemsservicen for at bruge den)
Klik på 【Dagbog ➝ Kategori ➝ Udgiftskategori (eller indkomstkategori) ➝ Tilføj kategori】for at bruge
Når de bogføringskategorier, systemet leverer, ikke er nok, kan du tilføje flere bogføringskategorier via funktionen [Tilføj kategori]
Når du opretter eller redigerer en kategori, kan du indstille standardbankkontoen for denne kategori
⓵. Vælg et ikon, du vil bruge
⓶. Vælg en gruppe
⓷. Indtast kategorinavnet
⓸. Indtast en standardkonto (f.eks. er denne konto kun til at betale husleje)
⓹. OK for at gemme
Dette giver dig mulighed for at bruge dette nyligt indtastede kategorinavn, når du registrerer udgifter eller indtægter

5 Budgetstyring
Klik på 【Dagbog ➝ Budget 】 for at bruge
(Denne vare er en VIP-funktion, du skal abonnere på medlemsservicen for at bruge den)
5.1. Administrer budget

5.2. Indstil det samlede månedlige budget
Hvis du ikke har angivet det samlede budget, når du klikker på 【Budget 】, vil der dukke op en indtastningsboks for det samlede budget (etiket 2), og derefter indtaste det månedlige budgetbeløb og klikke på 【OK 】for at indstille det samlede budget for hver måned . Budget

Når det samlede budget er fastsat, kan vi se
⓵. Du har bare sat et samlet budget på 5000 månedlige udgifter
⓶. Det resterende disponible beløb i det samlede budget for den aktuelle måned
⓷. Udgifter, der allerede er brugt i det samlede budget for måneden

5.3. Indstil det månedlige kategoribudget (det klassificerede budget er en VIP-funktion, som kun kan bruges efter tilmelding til medlemsservicen)
Klik på【Dagbog ➝ Budget ➝Tilføj kategoribudget】
⓵. Forøg klassificeringsbudgettet
⓶. Vælg et kategoribudget (f.eks. spisning)
⓷. Indtast det månedlige budgetbeløb for denne kategori (f.eks. 1000 USD)

⓸. Har allerede angivet kategoribudgetbeløbet (1000 USD)
⓹. Det resterende beløb for den aktuelle måned for dette klassificerede budget er blevet indstillet (848,45 USD)
⓺. Det beløb, der er brugt i måneden, der er angivet for dette kategoribudget (151,55 USD)

6 Hvordan bruger man grafstatistikfunktionen?
6.1 Hvordan ses grafanalysefunktionen for udgifter?
Klik på 【Diagram → Udgifter eller indtægter】 for at se udgifterne eller indtægterne i en graf.
⓵. Diagramanalysefunktion
⓶. Udgifts- eller indtægtsdiagramanalysefunktion
⓷. Analysefunktion efter uge, måned og år
⓸. Skift frem eller tilbage for at analysere data efter uge, måned eller år.
⓹. Linjeanalysediagram
⓺. Cirkelanalysediagram
⓻. Indtægts- eller udgiftsanalysediagram opsummeret efter kategori (sorteret efter beløb)
Klik på (etiket 2) for at skifte udgifts- eller indkomstdiagramanalysen.
Klik på (Label 3) for at vælge at se dataene efter uge, måned eller år.
Klik på (Label 4) for at skifte den aktuelle uge, måned eller år frem og tilbage.

7 Hvordan bruger man aktivstyringsfunktionen?
7.1. Grundlæggende funktioner
Asset management-funktioner for disse starttilstande
⓵. Asset management funktion
⓶. Systemet indstiller kun én kontantkonto til dig som standard
⓷. Dine aktiver
⓸. Dine forpligtelser.
⓹. Nettoværdi
⓺. Tilføj et aktiv eller en konto

7.2 Hvordan tilføjer man et aktiv eller en bankkonto?
På siden for aktivstyring skal du klikke på 【Tilføj aktiv】
Du kan administrere et eller flere bankkort og deres saldi
Du kan administrere dine flere kredit- eller betalingskort fra forskellige banker her
Her kan du registrere, at du har lånt penge til andre, og du kan også registrere de penge, du har lånt af andre.
Vælg den aktivklasse, du vil tilføje (i følgende eksempel tilføjer vi et betalingskort og kreditkort som eksempel)

7.3 Sådan tilføjer du et sparekort eller kreditkort
7.3.1. Tilføj et sparekortaktiv
Klik på【Aktiver→Tilføj aktiv→ Sparekort】
⓵. Indtast aktivnavnet, f.eks. sparekort
⓶. Indtast saldoen (eller forpligtelsen) på denne konto
⓷. De sidste 4 cifre i denne konto eller aktiver (kan udelades)
⓸. Bemærkninger (her udfylder vi bankens forkortelse)
⓹. Må dette aktiv bruges til bogføring
⓺. Uanset om det er standardkontoen, er indstillingen her (kun én kan være standard bogføringsaktiv)

7.3.2. Tilføj et kreditkortaktiv
Klik på 【Aktiver→Tilføj aktiv→ Kreditkort】
⓵. Indtast aktivnavnet, såsom kreditkort
⓶. Indtast saldoen (eller forpligtelsen) på denne konto
⓷. De sidste 4 cifre i denne konto eller aktiver (kan udelades)
⓸. Bemærkninger (her udfylder vi bankens forkortelse)
⓹. Må dette aktiv bruges til bogføring
⓺. Uanset om det er standardkontoen, skal du angive Nej her
(Fordi sparekortet er indstillet som standard regnskabskonto i 7.2)

7.3.3. Resultatet efter tilføjelse af et sparekort og kreditkortaktiver
Vi kan se de to aktiver, vi lige har tilføjet
Af disse to aktiver er det kun opsparingskortet (label 1) som er standardregnskabskontoen. Når du registrerer indtægter eller udgifter, vil alle transaktioner som standard blive registreret i navnet på dette kort.

7.4. Hvordan kontrollerer man transaktionsregistreringerne under et aktiv eller en konto?
Klik på [Aktiver → Vælg et aktiv (såsom INC CARD]
⓵. Aktivnavn at se

Vi kan se alle transaktionsposter under dette aktiv (INC-KORT).
⓶. Aktivets navn
⓷. Balance af dette aktiv
⓸. Aktivbemærkninger
⓹. Transaktionsregistreringer for dette aktiv
⓺. Rediger dette aktiv
⓻. Slet dette aktiv

8 Sådan administreres påmindelsesfunktionen
Klik på【Dagbog➝ Påmindelse 】 for at bruge

8.1. Administrer standard regnskabspåmindelser
Dette punkt kan lukkes, men kan ikke slettes

8.2 Sådan tilføjer du en påmindelse
(fx en påmindelse om at betale husleje med check den 4. i hver måned)
Klik på 【Dagbog➝ Påmindelse ➝ Tilføj påmindelse 】for at bruge
⓵. Klik på påmindelsesstyringsfunktionen

⓶. Klik for at 【tilføj en påmindelse】
⓷. Indstil påmindelsestidspunktet (am eller pm?)
⓸. Indtast et navn til rykkeren (f.eks. lejebetaling)
⓹. Indtast noteindholdet i påmindelsen (for eksempel ved check eller overførsel)
⓺. Rediger påmindelsesfrekvens

⓻. Vælg en engangs (ikke-tilbagevendende) eller tilbagevendende påmindelse på daglig, ugentlig, månedlig eller årlig basis.
(I dette eksempel er månedlige tilbagevendende påmindelser valgt)

⓼. Påmindelse på dagen i hver måned
(Dag 4 er valgt i dette eksempel)

⓽. Vi kan se de påmindelser, der er blevet sat.

9 Hvordan fjerner man reklamer?
Hvis du ikke ønsker at se annoncer, kan du også opgradere til VIP-medlemskab
Klik på【Mig ➝ Opgrader til VIP-medlem】