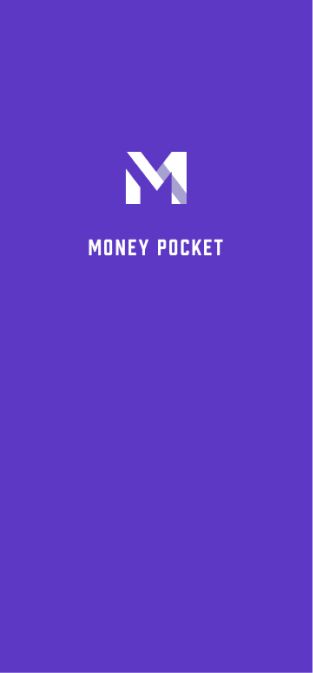MoneyPocket-HILFE(de)
1 Registrierung (Anmeldung) und Anmeldung
1.1. MoneyPocket unterstützt diese Registrierungsmethoden.
1.2. Welche Anmeldemethoden werden von MoneyPocket unterstützt.
1.3 Was soll ich tun, wenn ich mein Passwort vergessen habe?
1.4. Wie melde ich mich ab?
1.5. Wie ändere ich das Konto und melde mich an?
1.6. Wie wechselt man zwischen verschiedenen Sprachen?
2 Einführung in die Hauptfunktionen
2.1. Einführung in das untere Funktionsmenü.
2.2. Funktionseinführung der Standardseite (Tagebuch-Button).
2.3. Einführung in die Funktionen der Me-Seite (Me-Taste).
2.4. Währungseinheit ändern, Buchhaltungswährung ändern.
2.5. Wie kann ich die Buchhaltungsinformationen eines bestimmten Monats anzeigen?
2.6. Wie verstecke ich den Gesamtbetrag der Einnahmen/Ausgaben oben auf der Startseite? (Sie müssen den VIP-Mitgliedschaftsdienst abonnieren, um ihn nutzen zu können)
2.7. Sehen Sie sich meine Jahresrechnung an.
3 Erfassen Sie Ausgaben, Einnahmen und Überweisungen
3.1. Ausgaben oder Einnahmen erfassen.
3.3. Überweisung aufzeichnen (Überweisung ist eine Überweisungstransaktion zwischen Ihren eigenen Konten).
3.4. Fügen Sie Bemerkungen hinzu, wenn Sie Einnahmen oder Ausgaben erfassen.
3.5. Wechseln Sie das Abrechnungskonto.
3.6. Bestehende Verbrauchs- oder Ausgabenaufzeichnungen ändern oder löschen.
3.7. Verwenden Sie Tools zur Währungsumrechnung, wenn Sie Ausgaben oder Einnahmen erfassen.
3.8. Verwenden Sie die Taschenrechnerfunktion, um Ausgaben oder Einnahmen zu erfassen.
4 Kategorieverwaltung
4.1. Klassifizierung der Verwaltungseinnahmen und -ausgaben.
4.2. Wie füge ich weitere Buchhaltungskategorien hinzu? (Sie müssen den VIP-Mitgliedschaftsdienst abonnieren, um ihn nutzen zu können)
5 Budgetverwaltung
5.1. Budget verwalten.
5.2. Legen Sie das monatliche Gesamtbudget fest.
5.3. Legen Sie ein monatliches klassifiziertes Budget fest (Sie müssen den VIP-Mitgliedschaftsdienst abonnieren, um ihn nutzen zu können).
6 Wie verwende ich die Grafikstatistikfunktion?
6.1 Wie kann ich die Diagrammanalysefunktion von Ausgaben oder Einnahmen anzeigen?
7 Wie verwende ich die Vermögensverwaltungsfunktion?
7.1. Basisfunktionen
7.2 Wie füge ich ein Guthaben oder ein Bankkonto hinzu?
7.3. Wie füge ich eine Sparkarte oder ein Kreditkartenguthaben hinzu?
7.3.1. Fügen Sie ein Sparkarten-Asset hinzu.
7.3.2. Fügen Sie ein Kreditkartenguthaben hinzu.
7.3.2. Fügen Sie eine Sparkarte und Kreditkartenguthaben hinzu
7.4. Wie überprüfe ich die Transaktionsaufzeichnungen unter einem Vermögenswert oder Konto?
8 Wie verwalte ich die Erinnerungsfunktion?
8.1. Verwalten Sie standardmäßige Buchhaltungserinnerungen.
8.2 Wie füge ich eine Erinnerung hinzu?
9 Wie entferne ich Werbung?
(Sie müssen den VIP-Mitgliedschaftsdienst abonnieren, um ihn nutzen zu können)
1 Registrierung (Anmeldung) und Anmeldung
1.1. Welche Registrierungsmethoden unterstützt MoneyPocket?
MoneyPocket unterstützt E-Mail-Registrierung
Klicken Sie auf 【Registrieren】 [Label 1] Geben Sie die E-Mail-Adresse ein, die Sie registrieren möchten, und klicken Sie dann auf 【Weiter】
Ihre E-Mail-Adresse erhält eine E-Mail mit einem 6-stelligen Bestätigungscode, der in das leere Feld eingetragen wird.
Legen Sie Ihr Passwort fest, um den Registrierungsprozess abzuschließen.
Wenn Sie Ihr Passwort später vergessen, können Sie zur Anmeldeseite zurückkehren und auf 【Passwort vergessen】 [Label 2] klicken, um es zurückzusetzen.

1.2. Welche Anmeldemethoden unterstützt MoneyPocket?
Auf Android: MoneyPocket unterstützt E-Mail, Facebook-Konto, Google-Kontoanmeldung.
Auf IOS: MoneyPocket unterstützt E-Mail, Facebook-Konto, Google-Kontoanmeldung, Apple-Kontoanmeldung
1.3 Was soll ich tun, wenn ich mein Passwort vergessen habe?
Wenn Sie Ihr Login-Passwort vergessen haben, gehen Sie bitte wie folgt vor: Klicken Sie auf der Login-Oberfläche auf 【Passwort vergessen】
Geben Sie Ihre registrierte E-Mail-Adresse ein, um einen Bestätigungscode zu erhalten
Geben Sie den erhaltenen 6-stelligen Bestätigungscode in das leere Feld ein
Setzen Sie Ihr neues Login-Passwort zurück
1.4. Wie melde ich mich ab?
Klicken Sie auf 【Ich ➝ Einstellungen ➝ Abmelden]】, um sich abzumelden
1.5. Wie ändere ich das Konto und melde mich an?
Klicken Sie zuerst auf 【Ich ➝ Einstellungen ➝ Abmelden]】, um sich abzumelden
Gehen Sie dann zurück zur Anmeldeseite und wechseln Sie zur Anmeldung mit einem anderen Konto.
1.6. So wechseln Sie zwischen verschiedenen Sprachen
Klicken Sie auf 【Ich ➝ Sprache】, um die gewünschte Sprache auszuwählen.
2 Einführung in die Hauptfunktionen
2.1. Einführung in das untere Funktionsmenü
Tagebuch (Etikett 1): Einnahmen- und Ausgabenaufzeichnungsliste, Hinzufügen und Ändern von Aufzeichnungen, Budget, monatliche Rechnung, Klassifizierungseinstellung, Erinnerungseinstellung
Diagramm (Etikett 2): Verwenden Sie Diagramme, um Ihre Einnahmen und Ausgaben nach Woche, Monat und Jahr anzuzeigen (Liniendiagramm, Tortendiagramm und Balkendiagramm zur Klassifizierung und Zusammenfassung)
Asset (Label 3): Verteilung Ihres gesamten Vermögens (Diese Funktion wird in Zukunft die Verwaltung von Renten, Wertpapieren, Fonds, Anleihen, Kryptowährungen, Anlagevermögen und Krediten verbessern und Ihnen auch helfen, Ihre Vermögensallokationsrisiken zu analysieren und Einkommensvolatilität, bleiben Sie dran)
Me (Label 4): Persönliche Dateneinstellungen, Standardwährungsverwaltung, Spracheinstellungen, Passwort ändern, Feedback, Hilfe.

2.2. Funktionseinführung der Standardseite (Tagebuch-Button)
⓵. Beginnen Sie mit der Aufzeichnung Ihrer Einnahmen, Ausgaben und Überweisungen
⓶. Legen Sie Ihr monatliches Gesamtbudget und Ihr Kategoriebudget fest
⓷. Zeigen Sie Ihre Jahresrechnung, Ihr monatliches Einkommen, Ihre Ausgaben und Ihren Kontostand an
⓸. Richten Sie Ihre Ausgaben- und Einnahmenkategorien ein
⓹. Stellen Sie Ihre Erinnerungen ein, wie z. B. Mietzahlung, Kreditzahlung usw.
⓺. Wechseln Sie zur Liste der verschiedenen Jahre und Monate
⓻. Gesamteinkommen für den aktuellen Monat
⓼. Gesamtausgaben für den aktuellen Monat
⓽. Details zu Ihren Aufzeichnungen

2.3. Einführung in die Me-Taste (Einstellungstaste).
⓵. Sprache einstellen
⓶. Legen Sie Ihre Währungseinheit fest
⓷. Kennwort ändern
⓸. Senden Sie uns Vorschläge
⓹. Richten Sie Ihre persönlichen Daten ein

2.4. Währungseinheit ändern, Buchhaltungswährung ändern
Klicken Sie auf 【Ich ➝ Währung】
Das oben angekreuzte Währungssymbol ist das Währungssymbol, das Sie gerade verwenden.
Sie können die Währung, die Sie verwenden möchten, unter den am häufigsten verwendeten Währungen auswählen
Sie können die Währung, die Sie verwenden möchten, auch suchen und auswählen, indem Sie sie eingeben
2.5. Wie kann ich die Buchhaltungsinformationen eines bestimmten Monats anzeigen?
Klicken Sie auf den Monat oben rechts auf der 【Tagebuch-Schaltfläche】, um zum angegebenen Jahr und Monat zu wechseln (Etikett 1)
[Transaktionsaufzeichnung] Wenn Sie bis zum Ende nach oben oder unten ziehen, wird automatisch zum vorherigen oder nächsten Monat gewechselt.

2.6. Wie verstecke ich den Gesamtbetrag der Einnahmen/Ausgaben oben auf der Startseite? (Sie müssen den VIP-Mitgliedschaftsdienst abonnieren, um ihn nutzen zu können)
Klicken Sie auf 【Ich➝ Einstellungen ➝ Gesamtbetrag ausblenden】, um zurückzukehren
2.7. Sehen Sie sich meine Jahresrechnung an
Klicken Sie auf [Tagebuch-Schaltfläche➝Meine Rechnung] 】
⓵. Meine Jahresrechnung
⓶. Jahressaldo aller meiner Konten
⓷. Jahreseinkommen für alle Konten
⓸. Jährliche Ausgaben für alle Konten
⓹. Monatliches Einkommen
⓺. Monatliche Ausgaben
⓻. Saldo pro Monat
⓼. Abrechnungsjahr wechseln

3 Erfassen Sie Ausgaben, Einnahmen und Überweisungen
3.1. Ausgaben oder Einnahmen erfassen
Klicken Sie auf 【Tagebuch-Schaltfläche ➝ Plus-Schaltfläche ➝ Ausgaben oder Einnahmen oder Überweisung auswählen ➝ Kategorie auswählen ➝ Betrag eingeben ➝ Bemerkungen eingeben ➝ Datum auswählen ➝ Fertigstellen】 (Etikett 1)
⓵. Klicken Sie auf die 【Plus-Schaltfläche】 (Label 1)

⓶. Wählen Sie Ausgaben oder Einnahmen oder Transfer
⓷. Kategorie wählen
⓸. Geben Sie den Betrag ein
⓹. Bemerkungen eingeben (kann weggelassen werden)
⓺. Wählen Sie ein Datum aus (kann weggelassen werden, wenn es der aktuelle Tag ist)
⓻. Klicken Sie auf 【Fertig stellen】
⓼. Klicken Sie hier, um das Rechnungskonto zu wechseln
⓽. Sie können hier für die Wechselkursumrechnung klicken

3.3. Überweisung aufzeichnen (Überweisung ist eine Überweisungstransaktion zwischen Ihren eigenen Konten)
Klicken Sie auf 【Tagebuch-Schaltfläche ➝ Plus-Schaltfläche ➝ Überweisung auswählen ➝ Kategorie auswählen ➝ Betrag eingeben ➝ Bemerkungen eingeben ➝ Datum auswählen ➝ Fertigstellen】 (Etikett 1)
⓵. Klicken Sie auf die 【Plus-Schaltfläche】 (Label 1)

⓶. Wählen Sie Übertragen
⓷. Wählen Sie ein Überweisungskonto aus
⓸. Wählen Sie ein Konto aus, auf das Sie überweisen möchten
⓹. Geben Sie den Betrag ein
⓺. Bemerkungen eingeben (kann weggelassen werden)
⓻. Wählen Sie ein Datum aus (kann weggelassen werden, wenn es der aktuelle Tag ist)
⓼. Klicken Sie auf 【Fertig stellen】

3.4. Fügen Sie Bemerkungen hinzu, wenn Sie Einnahmen oder Ausgaben erfassen
Bei der Aufzeichnung können Sie Bemerkungen im Bemerkungsfeld hinzufügen, und jede Kategorie (Einnahmen, Ausgaben oder Überweisungen) kann bis zu drei kürzlich verwendete Bemerkungen speichern, um Ihre Eingabezeit zu sparen.

3.5. Wechseln Sie das Abrechnungskonto
Klicken Sie auf [(Label 1)], um verschiedene Buchhaltungskonten auszuwählen (in diesem Beispiel stehen drei Konten zur Auswahl)


3.6. Bestehende Verbrauchs- oder Ausgabenaufzeichnungen ändern oder löschen
Klicken Sie auf 【Tagebuch ➝ Klicken Sie auf ein beliebiges Detail (Aufzeichnung)】 (Label 1)

Klicken Sie auf 【Bearbeiten】, um vorhandene Datensätze zu ändern
Klicken Sie auf 【Löschen】, um vorhandene Datensätze zu löschen
3.7. Verwenden Sie Tools zur Währungsumrechnung, wenn Sie Ausgaben oder Einnahmen erfassen
Wie bei Ausgaben oder Ausgaben in Fremdwährung aufzeichnen?
Klicken Sie beim Erfassen von Einnahmen oder Ausgaben links auf Ihr Standardwährungssymbol (Label 1).
Sie können den Betrag Ihrer Verbrauchs- oder Ausgabenwährung wie THB (Label3) eingeben, und Ihr umgerechneter Betrag wird in der Spalte Ihrer Buchhaltungswährung wie SGD unten (Label 4) angezeigt. Klicken Sie auf 【OK】, der umgerechnete Betrag wird automatisch in das Feld des abgerechneten Betrags kopiert (Etikett 6)



3.8. Verwenden Sie die Taschenrechnerfunktion, um Ausgaben oder Einnahmen zu erfassen
Sie können die Taschenrechnerfunktion direkt im Datensatz verwenden (Label 1&2)

4 Kategorieverwaltung
Klicken Sie zur Verwendung auf 【Tagebuch ➝ Kategorie】
(Dieser Artikel ist eine VIP-Funktion, Sie müssen den VIP-Mitgliedschaftsdienst abonnieren, um ihn zu verwenden)
4.1. Klassifizierung der Verwaltungseinnahmen und -ausgaben
⓵. Management-Kategorie

⓶. Kategorie der Verwaltungsausgaben
⓷. Kategorie der Verwaltungseinnahmen
⓸. Kategorien ändern oder löschen
⓹. Kategorie hinzufügen (dieses Element ist eine VIP-Funktion, Sie müssen den VIP-Mitgliedschaftsdienst abonnieren, um es zu verwenden)

4.2. Wie füge ich weitere Buchhaltungskategorien hinzu?
(Dieser Artikel ist eine VIP-Funktion, Sie müssen den Mitgliedschaftsdienst abonnieren, um ihn zu verwenden)
Klicken Sie zur Verwendung auf 【Tagebuch ➝ Kategorie ➝ Ausgabenkategorie (oder Einkommenskategorie) ➝ Kategorie hinzufügen】
Wenn die vom System bereitgestellten Buchhaltungskategorien nicht ausreichen, können Sie über die Funktion [Kategorie hinzufügen] weitere Buchhaltungskategorien hinzufügen
Beim Erstellen oder Bearbeiten einer Kategorie können Sie das Standardbankkonto für diese Kategorie festlegen
⓵. Wählen Sie ein Symbol aus, das Sie verwenden möchten
⓶. Wählen Sie eine Gruppe aus
⓷. Geben Sie den Kategorienamen ein
⓸. Geben Sie ein Standardkonto ein (z. B. dieses Konto dient nur zum Bezahlen der Miete)
⓹. OK zum Speichern
Dadurch können Sie diesen neu eingegebenen Kategorienamen beim Erfassen von Ausgaben oder Einnahmen verwenden

5 Budgetverwaltung
Klicken Sie zur Verwendung auf 【Tagebuch ➝ Budget】
(Dieser Artikel ist eine VIP-Funktion, Sie müssen den Mitgliedschaftsdienst abonnieren, um ihn zu verwenden)
5.1. Budget verwalten

5.2. Legen Sie das monatliche Gesamtbudget fest
Wenn Sie das Gesamtbudget nicht festgelegt haben, erscheint beim Klicken auf 【Budget 】 ein Eingabefeld für das Gesamtbudget (Etikett 2). Geben Sie dann den monatlichen Budgetbetrag ein und klicken Sie auf 【OK 】, um das Gesamtbudget für jeden Monat festzulegen . Budget

Sobald das Gesamtbudget festgelegt ist, können wir sehen
⓵. Sie legen einfach ein Gesamtbudget von 5000 monatlichen Ausgaben fest
⓶. Der verbleibende verfügbare Betrag im Gesamtbudget für den aktuellen Monat
⓷. Ausgaben, die bereits im Gesamtbudget des Monats verwendet wurden

5.3. Legen Sie das monatliche Kategoriebudget fest (das klassifizierte Budget ist eine VIP-Funktion, die nur nach dem Abonnieren des Mitgliedschaftsdienstes verwendet werden kann)
Klicken Sie auf 【Tagebuch ➝ Budget ➝ Kategoriebudget hinzufügen】
⓵. Klassifikationsbudget erhöhen
⓶. Wählen Sie ein Kategoriebudget aus (z. B. Restaurants)
⓷. Geben Sie den monatlichen Budgetbetrag für diese Kategorie ein (z. B. 1000 USD).

⓸. Den Budgetbetrag für die Kategorie bereits festgelegt (1000 USD)
⓹. Der Restbetrag des aktuellen Monats für dieses klassifizierte Budget wurde festgelegt (848,45 USD)
⓺. Der im Monat ausgegebene Betrag, der für dieses Kategoriebudget festgelegt wurde (151,55 USD)

6 Wie verwende ich die Grafikstatistikfunktion?
6.1 Wie wird die grafische Analysefunktion der Ausgaben angezeigt?
Klicken Sie auf 【Diagramm → Ausgaben oder Einnahmen】, um die Ausgaben oder Einnahmen in einer Grafik anzuzeigen.
⓵. Diagrammanalysefunktion
⓶. Analysefunktion für Ausgaben- oder Einnahmendiagramme
⓷. Analysefunktion nach Woche, Monat und Jahr
⓸. Schalten Sie vorwärts oder rückwärts, um Daten nach Woche, Monat oder Jahr zu analysieren.
⓹. Linienanalyse-Diagramm
⓺. Kreisanalysediagramm
⓻. Einkommens- oder Ausgabenanalysediagramm zusammengefasst nach Kategorien (sortiert nach Betrag)
Klicken Sie auf (Label 2), um die Ausgaben- oder Einnahmendiagrammanalyse umzuschalten.
Klicken Sie auf (Etikett 3), um die Daten nach Woche, Monat oder Jahr anzuzeigen.
Klicken Sie auf (Label 4), um die aktuelle Woche, den Monat oder das Jahr vor- und zurückzuschalten.

7 Wie verwende ich die Vermögensverwaltungsfunktion?
7.1. Basisfunktionen
Asset-Management-Funktionen für diese Ausgangszustände
⓵. Vermögensverwaltungsfunktion
⓶. Das System legt standardmäßig nur ein Geldkonto für Sie fest
⓷. Ihr Vermögen
⓸. Ihre Verbindlichkeiten.
⓹. Reinvermögen
⓺. Fügen Sie ein Asset oder ein Konto hinzu

7.2 Wie füge ich ein Guthaben oder ein Bankkonto hinzu?
Klicken Sie auf der Asset-Management-Seite auf 【Asset hinzufügen】
Sie können eine oder mehrere Bankkarten und deren Guthaben verwalten
Hier können Sie Ihre mehreren Kredit- oder Debitkarten von verschiedenen Banken verwalten
Hier können Sie erfassen, dass Sie anderen Geld geliehen haben, und Sie können auch das Geld erfassen, das Sie von anderen geliehen haben.
Wählen Sie die Anlageklasse aus, die Sie hinzufügen möchten (im folgenden Beispiel fügen wir als Beispiel eine Debitkarte und eine Kreditkarte hinzu)

7.3 So fügen Sie eine Sparkarte oder ein Kreditkartenguthaben hinzu
7.3.1. Fügen Sie ein Sparkarten-Asset hinzu
Klicken Sie auf【Assets→Assets hinzufügen→ Savings Card】
⓵. Geben Sie den Asset-Namen ein, z. B. Sparkarte
⓶. Geben Sie den Saldo (oder die Verbindlichkeit) dieses Kontos ein
⓷. Die letzten 4 Ziffern dieses Kontos oder Vermögens (kann weggelassen werden)
⓸. Bemerkungen (hier tragen wir die Abkürzung der Bank ein)
⓹. Darf dieser Vermögenswert in der Buchhaltung verwendet werden?
⓺. Ob es sich um das Standardkonto handelt, die Einstellung hier ist (nur eines kann das Standardbuchhaltungsvermögenswert sein)

7.3.2. Fügen Sie ein Kreditkartenguthaben hinzu
Klicken Sie auf 【Assets→Assets hinzufügen→ Kreditkarte】
⓵. Geben Sie den Asset-Namen ein, z. B. Kreditkarte
⓶. Geben Sie den Saldo (oder die Verbindlichkeit) dieses Kontos ein
⓷. Die letzten 4 Ziffern dieses Kontos oder Vermögens (kann weggelassen werden)
⓸. Bemerkungen (hier tragen wir die Abkürzung der Bank ein)
⓹. Darf dieser Vermögenswert in der Buchhaltung verwendet werden?
⓺. Ob es sich um das Standardkonto handelt, stellen Sie hier Nein ein
(Da in 7.2 die Sparkarte als Standardkonto eingestellt wurde)

7.3.3. Das Ergebnis nach Hinzufügen eines Sparkarten- und Kreditkartenguthabens
Wir können die beiden Assets sehen, die wir gerade hinzugefügt haben
Von diesen beiden Vermögenswerten ist nur die Sparkarte (Label 1) das Standardkonto. Wenn Sie Einnahmen oder Ausgaben erfassen, werden standardmäßig alle Transaktionen im Namen dieser Karte erfasst.

7.4. Wie überprüfe ich die Transaktionsaufzeichnungen unter einem Vermögenswert oder Konto?
Klicken Sie auf [Assets → Asset auswählen (z. B. INC CARD)
⓵. Asset-Name zum Anzeigen

Wir können alle Transaktionsaufzeichnungen unter diesem Vermögenswert (INC CARD) sehen.
⓶. Asset-Name
⓷. Saldo dieses Vermögenswerts
⓸. Asset-Bemerkungen
⓹. Transaktionsaufzeichnungen dieses Assets
⓺. Bearbeiten Sie dieses Asset
⓻. Löschen Sie dieses Asset

8 So verwalten Sie die Erinnerungsfunktion
Klicken Sie zur Verwendung auf 【Tagebuch➝ Erinnerung】

8.1. Verwalten Sie standardmäßige Buchhaltungserinnerungen
Dieses Element kann geschlossen, aber nicht gelöscht werden

8.2 So fügen Sie eine Erinnerung hinzu
(z. B. eine Mahnung zur Zahlung der Miete per Scheck am 4. eines jeden Monats)
Klicken Sie zur Verwendung auf 【Tagebuch➝ Erinnerung ➝ Erinnerung hinzufügen】
⓵. Klicken Sie auf die Funktion Erinnerungsverwaltung

⓶. Klicken Sie auf 【Erinnerung hinzufügen】
⓷. Stellen Sie die Erinnerungszeit ein (am oder pm?)
⓸. Geben Sie einen Namen für die Mahnung ein (z. B. Mietzahlung)
⓹. Geben Sie den Notizinhalt der Mahnung ein (z. B. per Scheck oder Überweisung)
⓺. Erinnerungshäufigkeit bearbeiten

⓻. Wählen Sie eine einmalige (nicht wiederkehrende) oder wiederkehrende Erinnerung auf täglicher, wöchentlicher, monatlicher oder jährlicher Basis.
(In diesem Beispiel sind monatlich wiederkehrende Erinnerungen ausgewählt)

⓼. Erinnerung am Tag jedes Monats
(In diesem Beispiel ist Tag 4 ausgewählt)

⓽. Wir können die eingestellten Erinnerungen sehen.

9 Wie entferne ich Werbung?
Wenn Sie keine Werbung sehen möchten, können Sie auch auf eine VIP-Mitgliedschaft upgraden
Klicken Sie auf 【Me ➝ Upgrade to VIP member】