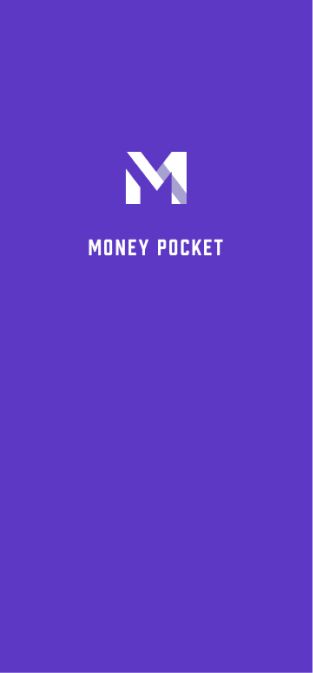MoneyPocket ΒΟΗΘΕΙΑ(el)
1 Εγγραφή (Εγγραφή) και είσοδος
1.1. Το MoneyPocket υποστηρίζει αυτές τις μεθόδους εγγραφής.
1.2. Ποιες μέθοδοι σύνδεσης υποστηρίζονται από το MoneyPocket.
1.3 Τι πρέπει να κάνω εάν ξεχάσω τον κωδικό πρόσβασής μου;
1.4. Πώς να αποσυνδεθείτε;
1.5. Πώς να αλλάξετε λογαριασμό και να συνδεθείτε;
1.6. Πώς να κάνετε εναλλαγή μεταξύ διαφορετικών γλωσσών;
2 Εισαγωγή στις κύριες λειτουργίες
2.1. Εισαγωγή στο κάτω μενού λειτουργιών.
2.2. Εισαγωγή λειτουργίας της προεπιλεγμένης σελίδας (κουμπί ημερολογίου).
2.3. Σελίδα Me (Me Button) εισαγωγή της λειτουργίας.
2.4. Αλλαγή νομισματικής μονάδας, αλλαγή λογιστικού νομίσματος.
2.5. Πώς να δείτε τις λογιστικές πληροφορίες ενός συγκεκριμένου μήνα;
2.6. Πώς να κρύψετε το συνολικό ποσό των εσόδων/εξόδων στην κορυφή της αρχικής σελίδας; (Πρέπει να εγγραφείτε στην υπηρεσία συνδρομής VIP για να τη χρησιμοποιήσετε)
2.7. Δείτε τον ετήσιο λογαριασμό μου.
3 Καταγράψτε τα έξοδα, τα έσοδα και τις μεταφορές
3.1. Καταγράψτε τις δαπάνες ή τα έσοδα.
3.3. Καταγραφή μεταφοράς (η μεταφορά είναι μια συναλλαγή μεταφοράς μεταξύ των δικών σας λογαριασμών).
3.4. Προσθέστε παρατηρήσεις κατά την καταγραφή εσόδων ή εξόδων.
3.5. Αλλάξτε τον λογιστικό λογαριασμό.
3.6. Τροποποίηση ή διαγραφή υφιστάμενων εγγραφών κατανάλωσης ή δαπανών.
3.7. Χρησιμοποιήστε εργαλεία μετατροπής νομισμάτων κατά την καταγραφή εξόδων ή εσόδων.
3.8. Χρησιμοποιήστε τη λειτουργία αριθμομηχανή για να καταγράψετε τα έξοδα ή τα έσοδα.
4 Διαχείριση κατηγορίας
4.1. Ταξινόμηση εσόδων και εξόδων της διοίκησης.
4.2. Πώς να προσθέσετε περισσότερες κατηγορίες τήρησης βιβλίων; (Πρέπει να εγγραφείτε στην υπηρεσία συνδρομής VIP για να τη χρησιμοποιήσετε)
5 Διαχείριση προϋπολογισμού
5.1. Διαχείριση προϋπολογισμού.
5.2. Ορίστε τον συνολικό μηνιαίο προϋπολογισμό.
5.3. Ορίστε έναν μηνιαίο ταξινομημένο προϋπολογισμό (πρέπει να εγγραφείτε στην υπηρεσία συνδρομής VIP για να τον χρησιμοποιήσετε).
6 Πώς να χρησιμοποιήσετε τη συνάρτηση στατιστικών γραφημάτων;
6.1 Πώς να δείτε τη συνάρτηση ανάλυσης γραφήματος των δαπανών ή των εσόδων;
7 Πώς να χρησιμοποιήσετε τη λειτουργία διαχείρισης περιουσιακών στοιχείων;
7.1. Βασικές λειτουργίες
7.2 Πώς να προσθέσετε ένα περιουσιακό στοιχείο ή έναν τραπεζικό λογαριασμό;
7.3. Πώς να προσθέσετε μια κάρτα ταμιευτηρίου ή ένα περιουσιακό στοιχείο πιστωτικής κάρτας;
7.3.1. Προσθέστε ένα περιουσιακό στοιχείο κάρτας ταμιευτηρίου.
7.3.2. Προσθέστε ένα στοιχείο πιστωτικής κάρτας.
7.3.2. Προσθέστε μια κάρτα ταμιευτηρίου και μια πιστωτική κάρτα
7.4. Πώς να ελέγξετε τα αρχεία συναλλαγών σε ένα περιουσιακό στοιχείο ή λογαριασμό;
8 Πώς να διαχειριστείτε τη λειτουργία υπενθύμισης;
8.1. Διαχείριση προεπιλεγμένων λογιστικών υπενθυμίσεων.
8.2 Πώς να προσθέσετε μια υπενθύμιση;
9 Πώς να αφαιρέσετε διαφημίσεις;
(Πρέπει να εγγραφείτε στην υπηρεσία συνδρομής VIP για να τη χρησιμοποιήσετε)
1 Εγγραφή (Εγγραφή) και είσοδος
1.1. Ποιες μεθόδους εγγραφής υποστηρίζει το MoneyPocket;
Το MoneyPocket υποστηρίζει εγγραφή μέσω email
Κάντε κλικ【Εγγραφή】[Ετικέτα 1]Εισαγάγετε τη διεύθυνση email που θέλετε να εγγραφείτε και, στη συνέχεια, κάντε κλικ στο 【Επόμενο】
Η διεύθυνση email σας θα λάβει ένα email που θα περιέχει έναν 6ψήφιο κωδικό επαλήθευσης, ο οποίος θα συμπληρωθεί στο κενό.
Ορίστε τον κωδικό πρόσβασής σας για να ολοκληρώσετε τη διαδικασία εγγραφής.
Εάν ξεχάσετε τον κωδικό πρόσβασής σας αργότερα, μπορείτε να επιστρέψετε στη σελίδα σύνδεσης και να κάνετε κλικ στο 【Ξέχασα τον κωδικό πρόσβασης】 [Ετικέτα 2] για να τον επαναφέρετε.

1.2. Ποιες μεθόδους σύνδεσης υποστηρίζει το MoneyPocket;
Σε Android: Το MoneyPocket υποστηρίζει email, λογαριασμό Facebook, σύνδεση λογαριασμού Google.
Στο IOS: Το MoneyPocket υποστηρίζει email, λογαριασμό Facebook, σύνδεση λογαριασμού Google, σύνδεση λογαριασμού Apple
1.3 Τι πρέπει να κάνω εάν ξεχάσω τον κωδικό πρόσβασής μου;
Εάν ξεχάσετε τον κωδικό πρόσβασής σας, ακολουθήστε τα παρακάτω βήματα: Κάντε κλικ στο 【Ξέχασα τον κωδικό πρόσβασης】 στη διεπαφή σύνδεσης
Εισαγάγετε την καταχωρημένη διεύθυνση email σας για να λάβετε έναν κωδικό επαλήθευσης
Συμπληρώστε τον 6ψήφιο κωδικό επαλήθευσης που λάβατε στο κενό πλαίσιο
Επαναφέρετε τον νέο σας κωδικό πρόσβασης
1.4. Πώς να αποσυνδεθείτε;
Κάντε κλικ στο 【Εγώ ➝ Ρυθμίσεις ➝ Έξοδος]】για να αποσυνδεθείτε
1.5. Πώς να αλλάξετε λογαριασμό και να συνδεθείτε;
Πρώτα, κάντε κλικ στο 【Εγώ ➝ Ρυθμίσεις ➝ Έξοδος]】για να αποσυνδεθείτε
Στη συνέχεια, επιστρέψτε στη σελίδα σύνδεσης και μεταβείτε για να συνδεθείτε με άλλο λογαριασμό.
1.6. Πώς να κάνετε εναλλαγή μεταξύ διαφορετικών γλωσσών
Κάντε κλικ στο 【Εγώ ➝ Γλώσσα 】για να επιλέξετε τη γλώσσα που θέλετε να χρησιμοποιήσετε.
2 Εισαγωγή στις κύριες λειτουργίες
2.1. Εισαγωγή στο κάτω μενού λειτουργιών
Ημερολόγιο (Ετικέτα 1): Λίστα καταγραφών εσόδων και δαπανών, προσθήκη και τροποποίηση εγγραφών, προϋπολογισμός, μηνιαίος λογαριασμός, ρύθμιση ταξινόμησης, ρύθμιση υπενθύμισης
Διάγραμμα (Ετικέτα 2): Χρησιμοποιήστε γραφήματα για να εμφανίσετε τα έσοδα και τα έξοδά σας ανά εβδομάδα, μήνα και έτος (διάγραμμα γραμμών, γράφημα πίτας και γράφημα ράβδων για ταξινόμηση και περίληψη)
Περιουσιακό στοιχείο (Ετικέτα 3): διανομή όλων των περιουσιακών στοιχείων σας (στο μέλλον, αυτή η λειτουργία θα αυξήσει τη διαχείριση των συντάξεων, τίτλων, κεφαλαίων, ομολόγων, κρυπτονομισμάτων, παγίων περιουσιακών στοιχείων και δανείων και θα σας βοηθήσει επίσης να αναλύσετε τους κινδύνους κατανομής περιουσιακών στοιχείων και αστάθεια εισοδήματος , μείνετε συντονισμένοι)
Εγώ (Ετικέτα 4): ρυθμίσεις προσωπικών δεδομένων, προεπιλεγμένη διαχείριση νομισμάτων, ρυθμίσεις γλώσσας, αλλαγή κωδικού πρόσβασης, σχόλια, βοήθεια.

2.2. Εισαγωγή λειτουργίας της προεπιλεγμένης σελίδας (κουμπί ημερολογίου)
⓵. Ξεκινήστε να καταγράφετε τα έσοδα, τα έξοδα, τις μεταγραφές σας
⓶. Ορίστε τον μηνιαίο συνολικό προϋπολογισμό και τον προϋπολογισμό κατηγορίας
⓷. Εμφανίστε τον ετήσιο λογαριασμό, το μηνιαίο εισόδημα, τις δαπάνες, το υπόλοιπο
⓸. Ορίστε τις κατηγορίες δαπανών και εσόδων σας
⓹. Ορίστε τις υπενθυμίσεις σας, όπως πληρωμή ενοικίου, πληρωμή δανείου κ.λπ.
⓺. Μεταβείτε στη λίστα διαφορετικών ετών και μηνών
⓻. Συνολικά έσοδα για τον τρέχοντα μήνα
⓼. Συνολικές δαπάνες για τον τρέχοντα μήνα
⓽. Λεπτομέρειες των αρχείων σας

2.3. Εισαγωγή της λειτουργίας Κουμπί Me (κουμπί ρυθμίσεων).
⓵. Ορισμός γλώσσας
⓶. Ορίστε τη νομισματική μονάδα σας
⓷. Αλλαξε κωδικό
⓸. Στείλτε μας προτάσεις
⓹. Ρυθμίστε τα προσωπικά σας στοιχεία

2.4. Αλλαγή νομισματικής μονάδας, αλλαγή λογιστικού νομίσματος
Κάντε κλικ στο 【Εγώ ➝ Νόμισμα】
Το σύμβολο νομίσματος που σημειώνεται στην κορυφή είναι το σύμβολο νομίσματος που χρησιμοποιείτε αυτήν τη στιγμή.
Μπορείτε να επιλέξετε το νόμισμα που θέλετε να χρησιμοποιήσετε ανάμεσα στα νομίσματα που χρησιμοποιούνται πιο συχνά
Μπορείτε επίσης να βρείτε και να επιλέξετε το νόμισμα που θέλετε να χρησιμοποιήσετε εισάγοντας
2.5. Πώς να δείτε τις λογιστικές πληροφορίες ενός συγκεκριμένου μήνα;
Κάντε κλικ στον μήνα επάνω δεξιά στο 【Κουμπί ημερολογίου】 για να μεταβείτε στο καθορισμένο έτος και μήνα (Ετικέτα 1)
[Transaction Record] Όταν τραβάτε προς τα πάνω ή προς τα κάτω μέχρι το τέλος, θα μεταβεί αυτόματα στον προηγούμενο ή τον επόμενο μήνα.

2.6. Πώς να κρύψετε το συνολικό ποσό των εσόδων/εξόδων στην κορυφή της αρχικής σελίδας; (Πρέπει να εγγραφείτε στην υπηρεσία συνδρομής VIP για να τη χρησιμοποιήσετε)
Κάντε κλικ στο 【Εγώ➝ Ρυθμίσεις ➝ Απόκρυψη Συνολικού Ποσού】 για να επιστρέψετε
2.7. Δείτε τον ετήσιο λογαριασμό μου
Κάντε κλικ στο κουμπί 【Κουμπί ημερολογίου➝Ο λογαριασμός μου] 】
⓵. Ο ετήσιος λογαριασμός μου
⓶. Ετήσιο υπόλοιπο όλων των λογαριασμών μου
⓷. Ετήσιο εισόδημα για όλους τους λογαριασμούς
⓸. Ετήσιες δαπάνες για όλους τους λογαριασμούς
⓹. Μηνιαίο εισόδημα
⓺. Μηνιαία δαπάνη
⓻. Υπόλοιπο ανά μήνα
⓼. Αλλαγή έτους χρέωσης

3 Καταγράψτε τα έξοδα, τα έσοδα και τις μεταφορές
3.1. Καταγράψτε τις δαπάνες ή τα έσοδα
Κάντε κλικ στο κουμπί 【Κουμπί Ημερολόγιο ➝ Κουμπί Συν ➝ Επιλογή Εξόδων ή Έσοδα ή Μεταφορά ➝ Επιλογή Κατηγορίας ➝ Εισαγωγή Ποσού ➝ Εισαγωγή Παρατηρήσεων ➝ Επιλογή Ημερομηνίας ➝ Τέλος】(Ετικέτα 1)
⓵. Κάντε κλικ στο κουμπί 【συν】(Ετικέτα 1)

⓶. Επιλέξτε Έξοδα ή Έσοδα ή Μεταφορά
⓷. Επιλέξτε Κατηγορία
⓸. Εισαγάγετε το ποσό
⓹. Εισαγάγετε παρατηρήσεις (μπορεί να παραλειφθεί)
⓺. Επιλέξτε μια ημερομηνία (μπορεί να παραλειφθεί εάν είναι η τρέχουσα ημέρα)
⓻. Κάντε κλικ στο 【Τέλος】
⓼. Κάντε κλικ εδώ για να αλλάξετε τον λογαριασμό χρέωσης
⓽. Μπορείτε να κάνετε κλικ εδώ για μετατροπή συναλλαγματικής ισοτιμίας

3.3. Καταγραφή μεταφοράς (η μεταφορά είναι μια συναλλαγή μεταφοράς μεταξύ των δικών σας λογαριασμών)
Κάντε κλικ στο κουμπί 【Κουμπί ημερολογίου ➝ κουμπί Συν ➝ Επιλογή μεταφοράς ➝ Επιλογή κατηγορίας ➝ Εισαγωγή ποσού ➝ Εισαγωγή παρατηρήσεων ➝ Επιλογή ημερομηνίας ➝ Τέλος】(Ετικέτα 1)
⓵. Κάντε κλικ στο κουμπί 【συν】(Ετικέτα 1)

⓶. Επιλέξτε Μεταφορά
⓷. Επιλέξτε έναν λογαριασμό μεταφοράς
⓸. Επιλέξτε έναν λογαριασμό στον οποίο θα μεταφέρετε
⓹. Εισαγάγετε το ποσό
⓺. Εισαγάγετε παρατηρήσεις (μπορεί να παραλειφθεί)
⓻. Επιλέξτε μια ημερομηνία (μπορεί να παραλειφθεί εάν είναι η τρέχουσα ημέρα)
⓼. Κάντε κλικ στο 【Τέλος】

3.4. Προσθέστε παρατηρήσεις κατά την καταγραφή εσόδων ή εξόδων
Κατά την εγγραφή, μπορείτε να προσθέσετε παρατηρήσεις στο πλαίσιο παρατηρήσεων και κάθε κατηγορία (έσοδα, έξοδα ή μεταφορά) μπορεί να διατηρήσει έως και τρεις παρατηρήσεις που χρησιμοποιήσατε πρόσφατα για εξοικονόμηση χρόνου εισαγωγής.

3.5. Αλλάξτε τον λογιστικό λογαριασμό
Κάντε κλικ στο [(Ετικέτα 1)] για να επιλέξετε διαφορετικούς λογιστικούς λογαριασμούς (σε αυτό το παράδειγμα, υπάρχουν τρεις λογαριασμοί για να διαλέξετε)


3.6. Τροποποίηση ή διαγραφή υφιστάμενων εγγραφών κατανάλωσης ή δαπανών
Κάντε κλικ στο 【Ημερολόγιο ➝ Κάντε κλικ σε οποιαδήποτε λεπτομέρεια (εγγραφή)】 (Ετικέτα 1)

Κάντε κλικ στο 【Επεξεργασία】 για να τροποποιήσετε τις υπάρχουσες εγγραφές
Κάντε κλικ στο 【Διαγραφή】για να διαγράψετε τις υπάρχουσες εγγραφές
3.7. Χρησιμοποιήστε εργαλεία μετατροπής νομισμάτων κατά την καταγραφή εξόδων ή εσόδων
Πώς να καταγράψετε όταν ξοδεύετε ή ξοδεύετε σε ξένο νόμισμα;
Κατά την καταγραφή εσόδων ή εξόδων, κάντε κλικ στο σύμβολο του προεπιλεγμένου νομίσματος στα αριστερά (Ετικέτα 1)
Μπορείτε να εισαγάγετε το ποσό του νομίσματος κατανάλωσης ή δαπανών σας, όπως THB (Label3 ) , και το ποσό που μετατράπηκε θα εμφανιστεί στη στήλη του λογιστικού σας νομίσματος, όπως το SGD παρακάτω (Ετικέτα 4), κάντε κλικ στο 【OK】, το ποσό που μετατράπηκε θα αντιγραφεί αυτόματα στο πλαίσιο του λογιστικού ποσού (Ετικέτα 6)



3.8. Χρησιμοποιήστε τη λειτουργία αριθμομηχανή για να καταγράψετε τα έξοδα ή τα έσοδα
Μπορείτε να χρησιμοποιήσετε τη λειτουργία αριθμομηχανής απευθείας στην εγγραφή (Ετικέτα 1&2)

4 Διαχείριση κατηγορίας
Κάντε κλικ στο 【Ημερολόγιο ➝ Κατηγορία】 για χρήση
(Αυτό το στοιχείο είναι μια λειτουργία VIP, πρέπει να εγγραφείτε στην υπηρεσία συνδρομής VIP για να τη χρησιμοποιήσετε)
4.1. Ταξινόμηση Εσόδων και Εξόδων Διοίκησης
⓵. Κατηγορία διαχείρισης

⓶. Κατηγορία Δαπανών Διαχείρισης
⓷. Κατηγορία εσόδων διαχείρισης
⓸. Τροποποίηση ή διαγραφή κατηγοριών
⓹. Προσθέστε μια κατηγορία (αυτό το στοιχείο είναι μια λειτουργία VIP, θα πρέπει να εγγραφείτε στην υπηρεσία συνδρομής VIP για να τη χρησιμοποιήσετε)

4.2. Πώς να προσθέσετε περισσότερες κατηγορίες τήρησης βιβλίων;
(Αυτό το στοιχείο είναι μια λειτουργία VIP, πρέπει να εγγραφείτε στην υπηρεσία συνδρομής για να τη χρησιμοποιήσετε)
Κάντε κλικ στο 【Ημερολόγιο ➝ Κατηγορία ➝ Κατηγορία δαπανών (ή Κατηγορία εισοδήματος) ➝ Προσθήκη κατηγορίας】για χρήση
Όταν οι κατηγορίες τήρησης βιβλίων που παρέχονται από το σύστημα δεν επαρκούν, μπορείτε να προσθέσετε περισσότερες κατηγορίες τήρησης βιβλίων μέσω της λειτουργίας [Προσθήκη Κατηγορίας]
Κατά τη δημιουργία ή την επεξεργασία μιας κατηγορίας, μπορείτε να ορίσετε τον προεπιλεγμένο τραπεζικό λογαριασμό για αυτήν την κατηγορία
⓵. Επιλέξτε ένα εικονίδιο που θέλετε να χρησιμοποιήσετε
⓶. Επιλέξτε μια ομάδα
⓷. Εισαγάγετε το όνομα της κατηγορίας
⓸. Εισαγάγετε έναν προεπιλεγμένο λογαριασμό (π.χ. αυτός ο λογαριασμός προορίζεται μόνο για πληρωμή ενοικίου)
⓹. ΟΚ για αποθήκευση
Αυτό θα σας επιτρέψει να χρησιμοποιήσετε αυτό το όνομα κατηγορίας που μόλις εισαγάγατε κατά την καταγραφή εξόδων ή εσόδων

5 Διαχείριση προϋπολογισμού
Κάντε κλικ στο 【Ημερολόγιο ➝ Προϋπολογισμός 】 για χρήση
(Αυτό το στοιχείο είναι μια λειτουργία VIP, πρέπει να εγγραφείτε στην υπηρεσία συνδρομής για να τη χρησιμοποιήσετε)
5.1. Διαχείριση προϋπολογισμού

5.2. Ορίστε τον συνολικό μηνιαίο προϋπολογισμό
Εάν δεν έχετε ορίσει τον συνολικό προϋπολογισμό, όταν κάνετε κλικ στο 【Προϋπολογισμός 】, θα εμφανιστεί ένα πλαίσιο εισαγωγής συνολικού προϋπολογισμού (Ετικέτα 2), και στη συνέχεια εισαγάγετε το ποσό του μηνιαίου προϋπολογισμού και κάντε κλικ στο 【OK 】για να ορίσετε τον συνολικό προϋπολογισμό για κάθε μήνα . Προϋπολογισμός

Μόλις οριστεί ο συνολικός προϋπολογισμός, μπορούμε να δούμε
⓵. Μόλις ορίσετε έναν συνολικό προϋπολογισμό 5000 μηνιαίων δαπανών
⓶. Το υπόλοιπο διαθέσιμο ποσό στον συνολικό προϋπολογισμό για τον τρέχοντα μήνα
⓷. Δαπάνες που έχουν ήδη χρησιμοποιηθεί στον συνολικό προϋπολογισμό του μήνα

5.3. Ορίστε τον μηνιαίο προϋπολογισμό κατηγορίας (ο ταξινομημένος προϋπολογισμός είναι μια συνάρτηση VIP, η οποία μπορεί να χρησιμοποιηθεί μόνο αφού εγγραφείτε στην υπηρεσία συνδρομής)
Κάντε κλικ στο 【Ημερολόγιο ➝ Προϋπολογισμός ➝Προσθήκη Προϋπολογισμού κατηγορίας】
⓵. Αύξηση του προϋπολογισμού ταξινόμησης
⓶. Επιλέξτε έναν προϋπολογισμό κατηγορίας (π.χ. φαγητό έξω)
⓷. Εισαγάγετε το μηνιαίο ποσό προϋπολογισμού για αυτήν την κατηγορία (για παράδειγμα, 1000 USD)

⓸. Έχει ήδη οριστεί το ποσό προϋπολογισμού κατηγορίας (1000 USD)
⓹. Το υπόλοιπο ποσό του τρέχοντος μήνα για αυτόν τον ταξινομημένο προϋπολογισμό έχει οριστεί (848,45 USD)
⓺. Το ποσό που δαπανήθηκε τον μήνα που έχει οριστεί για τον προϋπολογισμό αυτής της κατηγορίας (151,55 USD)

6 Πώς να χρησιμοποιήσετε τη συνάρτηση στατιστικών γραφημάτων;
6.1 Πώς να δείτε τη συνάρτηση ανάλυσης γραφήματος των δαπανών;
Κάντε κλικ στο 【Γράφημα → Δαπάνες ή Έσοδα】 για να δείτε τις δαπάνες ή τα έσοδα σε ένα γράφημα.
⓵. Συνάρτηση ανάλυσης γραφήματος
⓶. Συνάρτηση ανάλυσης διαγράμματος δαπανών ή εσόδων
⓷. Λειτουργία ανάλυσης ανά εβδομάδα, μήνα και έτος
⓸. Κάντε εναλλαγή προς τα εμπρός ή προς τα πίσω για ανάλυση δεδομένων ανά εβδομάδα, μήνα ή έτος.
⓹. Διάγραμμα ανάλυσης γραμμής
⓺. Διάγραμμα ανάλυσης πίτας
⓻. Γράφημα ανάλυσης εσόδων ή δαπανών συνοπτικά ανά κατηγορία (ταξινομημένο κατά ποσό)
Κάντε κλικ στο (Ετικέτα 2) για να αλλάξετε την ανάλυση του γραφήματος δαπανών ή εσόδων.
Κάντε κλικ στο (Ετικέτα 3) για να επιλέξετε να προβάλετε τα δεδομένα ανά εβδομάδα, μήνα ή έτος.
Κάντε κλικ στο (Ετικέτα 4) για να αλλάξετε την τρέχουσα εβδομάδα, μήνα ή έτος εμπρός και πίσω.

7 Πώς να χρησιμοποιήσετε τη λειτουργία διαχείρισης περιουσιακών στοιχείων;
7.1. Βασικές λειτουργίες
Λειτουργίες διαχείρισης περιουσιακών στοιχείων για αυτές τις αρχικές καταστάσεις
⓵. Λειτουργία διαχείρισης περιουσιακών στοιχείων
⓶. Το σύστημα ορίζει μόνο έναν λογαριασμό μετρητών για εσάς από προεπιλογή
⓷. Τα περιουσιακά σας στοιχεία
⓸. Οι υποχρεώσεις σας.
⓹. Καθαρή αξία
⓺. Προσθέστε ένα στοιχείο ή έναν λογαριασμό

7.2 Πώς να προσθέσετε ένα περιουσιακό στοιχείο ή έναν τραπεζικό λογαριασμό;
Στη σελίδα διαχείρισης περιουσιακών στοιχείων, κάντε κλικ στην επιλογή 【Προσθήκη στοιχείου】
Μπορείτε να διαχειριστείτε μία ή περισσότερες τραπεζικές κάρτες και τα υπόλοιπά τους
Μπορείτε να διαχειριστείτε τις πολλαπλές πιστωτικές ή χρεωστικές κάρτες σας από διαφορετικές τράπεζες εδώ
Εδώ μπορείτε να καταγράψετε ότι έχετε δανείσει χρήματα σε άλλους και μπορείτε επίσης να καταγράψετε τα χρήματα που έχετε δανειστεί από άλλους.
Επιλέξτε την κατηγορία στοιχείων που θέλετε να προσθέσετε (στο παρακάτω παράδειγμα θα προσθέσουμε μια χρεωστική κάρτα και μια πιστωτική κάρτα ως παράδειγμα)

7.3 Πώς να προσθέσετε μια κάρτα ταμιευτηρίου ή ένα περιουσιακό στοιχείο πιστωτικής κάρτας
7.3.1. Προσθέστε ένα περιουσιακό στοιχείο κάρτας ταμιευτηρίου
Κάντε κλικ στο 【Στοιχεία → Προσθήκη περιουσιακού στοιχείου → Κάρτα Ταμιευτηρίου】
⓵. Εισαγάγετε το όνομα περιουσιακού στοιχείου, όπως κάρτα ταμιευτηρίου
⓶. Εισαγάγετε το υπόλοιπο (ή την υποχρέωση) αυτού του λογαριασμού
⓷. Τα τελευταία 4 ψηφία αυτού του λογαριασμού ή των στοιχείων (μπορούν να παραληφθούν)
⓸. Παρατηρήσεις (εδώ συμπληρώνουμε τη συντομογραφία της τράπεζας)
⓹. Επιτρέπεται η χρήση αυτού του περιουσιακού στοιχείου στην τήρηση βιβλίων
⓺. Είτε πρόκειται για τον προεπιλεγμένο λογαριασμό, η ρύθμιση εδώ είναι (μόνο ένας μπορεί να είναι το προεπιλεγμένο στοιχείο τήρησης βιβλίων)

7.3.2. Προσθέστε ένα στοιχείο πιστωτικής κάρτας
Κάντε κλικ στο 【Στοιχεία → Προσθήκη περιουσιακού στοιχείου → Πιστωτική κάρτα】
⓵. Εισαγάγετε το όνομα του στοιχείου, όπως πιστωτική κάρτα
⓶. Εισαγάγετε το υπόλοιπο (ή την υποχρέωση) αυτού του λογαριασμού
⓷. Τα τελευταία 4 ψηφία αυτού του λογαριασμού ή των στοιχείων (μπορούν να παραληφθούν)
⓸. Παρατηρήσεις (εδώ συμπληρώνουμε τη συντομογραφία της τράπεζας)
⓹. Επιτρέπεται η χρήση αυτού του περιουσιακού στοιχείου στην τήρηση βιβλίων
⓺. Είτε πρόκειται για τον προεπιλεγμένο λογαριασμό, ορίστε το Όχι εδώ
(Επειδή η κάρτα ταμιευτηρίου έχει οριστεί ως ο προεπιλεγμένος λογιστικός λογαριασμός στο 7.2)

7.3.3. Το αποτέλεσμα μετά την προσθήκη κάρτας ταμιευτηρίου και περιουσιακών στοιχείων πιστωτικής κάρτας
Μπορούμε να δούμε τα δύο στοιχεία που μόλις προσθέσαμε
Από αυτά τα δύο περιουσιακά στοιχεία, μόνο η κάρτα ταμιευτηρίου (Ετικέτα 1) είναι ο προεπιλεγμένος λογιστικός λογαριασμός. Όταν καταγράφετε έσοδα ή έξοδα, όλες οι συναλλαγές θα καταγράφονται στο όνομα αυτής της κάρτας από προεπιλογή.

7.4. Πώς να ελέγξετε τα αρχεία συναλλαγών σε ένα περιουσιακό στοιχείο ή λογαριασμό;
Κάντε κλικ στο [Στοιχεία → Επιλέξτε ένα στοιχείο (όπως ΚΑΡΤΑ INC]
⓵. Όνομα στοιχείου για προβολή

Μπορούμε να δούμε όλα τα αρχεία συναλλαγών σε αυτό το περιουσιακό στοιχείο (INC CARD).
⓶. Όνομα στοιχείου
⓷. Υπόλοιπο αυτού του περιουσιακού στοιχείου
⓸. Παρατηρήσεις περιουσιακών στοιχείων
⓹. Αρχεία συναλλαγών αυτού του περιουσιακού στοιχείου
⓺. Επεξεργαστείτε αυτό το στοιχείο
⓻. Διαγράψτε αυτό το στοιχείο

8 Πώς να διαχειριστείτε τη λειτουργία υπενθύμισης
Κάντε κλικ στο 【Ημερολόγιο➝ Υπενθύμιση】 για χρήση

8.1. Διαχείριση προεπιλεγμένων λογιστικών υπενθυμίσεων
Αυτό το στοιχείο μπορεί να κλείσει, αλλά δεν μπορεί να διαγραφεί

8.2 Πώς να προσθέσετε μια υπενθύμιση
(π.χ. μια υπενθύμιση για πληρωμή ενοικίου με επιταγή στις 4 κάθε μήνα)
Κάντε κλικ στο 【Ημερολόγιο➝ Υπενθύμιση ➝ Προσθήκη υπενθύμισης】για χρήση
⓵. Κάντε κλικ στη λειτουργία διαχείρισης υπενθυμίσεων

⓶. Κάντε κλικ για 【προσθήκη υπενθύμισης】
⓷. Ορίστε την ώρα υπενθύμισης (π.μ. ή μ.μ.;)
⓸. Εισαγάγετε ένα όνομα για την υπενθύμιση (π.χ. πληρωμή ενοικίου)
⓹. Εισαγάγετε το περιεχόμενο της σημείωσης της υπενθύμισης (για παράδειγμα, με επιταγή ή μεταφορά)
⓺. Επεξεργασία συχνότητας υπενθύμισης υπενθύμισης

⓻. Επιλέξτε μια εφάπαξ (μη επαναλαμβανόμενη) ή επαναλαμβανόμενη υπενθύμιση σε καθημερινή, εβδομαδιαία, μηνιαία ή ετήσια βάση.
(Σε αυτό το παράδειγμα, επιλέγονται μηνιαίες επαναλαμβανόμενες υπενθυμίσεις)

⓼. Υπενθύμιση την ημέρα κάθε μήνα
(Η Ημέρα 4 επιλέγεται σε αυτό το παράδειγμα)

⓽. Μπορούμε να δούμε τις υπενθυμίσεις που έχουν οριστεί.

9 Πώς να αφαιρέσετε διαφημίσεις;
Εάν δεν θέλετε να βλέπετε διαφημίσεις, μπορείτε επίσης να κάνετε αναβάθμιση σε συνδρομή VIP
Κάντε κλικ στο 【Εγώ ➝ Αναβάθμιση σε VIP μέλος】