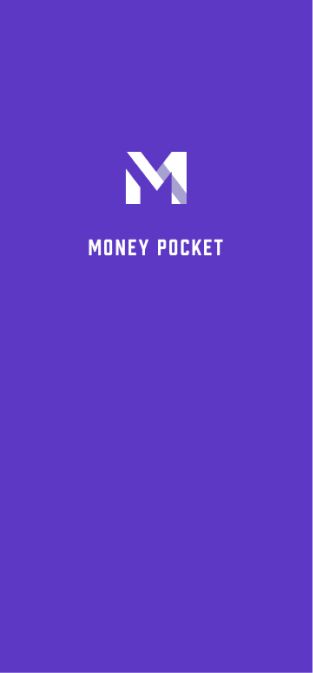MoneyPocket TULONG(fil)
1 Pagpaparehistro(Mag-sign Up) at pag-login
1.1. Sinusuportahan ng MoneyPocket ang mga paraan ng pagpaparehistro.
1.2. Aling mga paraan ng pag-log in ang sinusuportahan ng MoneyPocket.
1.3 Ano ang dapat kong gawin kung nakalimutan ko ang aking password?
1.4. Paano mag log out?
1.5. Paano magpalit ng account at mag-log in?
1.6. Paano lumipat sa pagitan ng iba't ibang wika?
2 Panimula sa mga pangunahing function
2.1. Panimula sa ibabang menu ng function.
2.2. Function na pagpapakilala ng default na pahina (Diary Button).
2.3. Panimula ng function na Me page (Me Button).
2.4. Baguhin ang yunit ng pera, baguhin ang pera ng accounting.
2.5. Paano tingnan ang impormasyon ng accounting ng isang tinukoy na buwan?
2.6. Paano itago ang kabuuang halaga ng kita/paggasta sa tuktok ng home page? (Kailangan mong mag-subscribe sa VIP membership service para magamit ito)
2.7. Tingnan ang aking taunang bayarin.
3 Itala ang mga gastos, kita, at paglilipat
3.1. Itala ang paggasta o kita.
3.3. Pag-record ng paglipat (ang paglipat ay isang transaksyon sa paglipat sa pagitan ng iyong sariling mga account).
3.4. Magdagdag ng mga komento kapag nagtatala ng kita o paggasta.
3.5. Ilipat ang accounting account.
3.6. Baguhin o tanggalin ang mga kasalukuyang rekord ng pagkonsumo o paggasta.
3.7. Gumamit ng mga tool sa conversion ng pera kapag nagre-record ng mga gastos o kita.
3.8. Gamitin ang function ng calculator upang itala ang mga gastos o kita.
4 Pamamahala ng kategorya
4.1. Pag-uuri ng kita at paggasta ng pamamahala.
4.2. Paano magdagdag ng higit pang mga kategorya ng bookkeeping? (Kailangan mong mag-subscribe sa VIP membership service para magamit ito)
5 Pamamahala ng badyet
5.1. Pamahalaan ang badyet.
5.2. Itakda ang kabuuang buwanang badyet.
5.3. Magtakda ng buwanang classified na badyet (kailangan mong mag-subscribe sa VIP membership service para magamit ito).
6 Paano gamitin ang graph statistics function?
6.1 Paano tingnan ang function ng pagsusuri sa tsart ng paggasta o kita?
7 Paano gamitin ang function ng pamamahala ng asset?
7.1. Mga pangunahing pag-andar
7.2 Paano magdagdag ng asset o bank account?
7.3. Paano magdagdag ng savings card o credit card asset?
7.3.1. Magdagdag ng asset ng savings card.
7.3.2. Magdagdag ng asset ng credit card.
7.3.2. Magdagdag ng savings card at credit card asset
7.4. Paano suriin ang mga talaan ng transaksyon sa ilalim ng isang asset o account?
8 Paano pamahalaan ang pagpapaandar ng paalala?
8.1. Pamahalaan ang mga default na paalala sa accounting.
8.2 Paano magdagdag ng paalala?
9 Paano alisin ang mga patalastas?
(Kailangan mong mag-subscribe sa VIP membership service para magamit ito)
1 Pagpaparehistro(Mag-sign Up) at pag-login
1.1. Anong mga paraan ng pagpaparehistro ang sinusuportahan ng MoneyPocket?
Sinusuportahan ng MoneyPocket ang pagpaparehistro ng email
I-click ang【Mag-sign Up】[Label 1]Ilagay ang email address na gusto mong irehistro, at pagkatapos ay i-click ang【Next】
Makakatanggap ang iyong email address ng email na naglalaman ng 6 na digit na verification code, na pupunan sa blangko.
Itakda ang iyong password upang makumpleto ang proseso ng pagpaparehistro.
Kung nakalimutan mo ang iyong password sa ibang pagkakataon, maaari kang bumalik sa login page at i-click ang 【Forgot Password】 [Label 2] para i-reset ito.

1.2. Anong mga paraan ng pag-log in ang sinusuportahan ng MoneyPocket?
Sa Android: Sinusuportahan ng MoneyPocket ang Email, Facebook account, Google account login.
Sa IOS: Sinusuportahan ng MoneyPocket ang email, Facebook account, Google account login, Apple account login
1.3 Ano ang dapat kong gawin kung nakalimutan ko ang aking password?
Kung nakalimutan mo ang iyong login password, mangyaring sundin ang mga hakbang sa ibaba: I-click ang 【Nakalimutan ang Password】sa login interface
Ilagay ang iyong nakarehistrong email address para makakuha ng verification code
Punan ang natanggap na 6-digit na verification code sa blangkong kahon
I-reset ang iyong bagong password sa pag-login
1.4. Paano mag log out?
I-click ang 【Ako ➝ Mga Setting ➝ Mag-sign Out]】upang mag-log out
1.5. Paano magpalit ng account at mag-log in?
Una, i-click ang 【Ako ➝ Mga Setting ➝ Mag-sign Out]】upang mag-log out
Pagkatapos, bumalik sa pahina ng pag-login at lumipat upang mag-log in gamit ang isa pang account.
1.6. Paano lumipat sa pagitan ng iba't ibang wika
I-click ang 【Ako ➝ Wika 】upang piliin ang wikang gusto mong gamitin.
2 Panimula sa mga pangunahing function
2.1. Panimula sa ibabang menu ng function
Talaarawan (Label 1): Listahan ng talaan ng kita at paggasta, pagdaragdag at pagbabago ng mga talaan, badyet, buwanang singil, setting ng pag-uuri, setting ng paalala
Tsart (Label 2): Gumamit ng mga tsart upang ipakita ang iyong kita at mga gastos ayon sa linggo, buwan, at taon (line chart, pie chart, at bar chart para sa pag-uuri at buod)
Asset (Label 3): pamamahagi ng lahat ng iyong asset (sa hinaharap, ang function na ito ay magpapalaki sa pamamahala ng mga pension, securities, funds, bonds, cryptocurrencies, fixed assets, at loan, at tutulong din sa iyo na suriin ang iyong mga panganib sa paglalaan ng asset at pagkasumpungin ng kita, manatiling nakatutok)
Ako (Label 4): mga setting ng personal na data, default na pamamahala ng pera, mga setting ng wika, palitan ang password, feedback, tulong.

2.2. Pagpapakilala ng function ng default na pahina (Diary Button)
⓵. Simulan ang pagtatala ng iyong kita, gastos, paglilipat
⓶. Itakda ang iyong buwanang kabuuang badyet at badyet ng kategorya
⓷. Ipakita ang iyong taunang bayarin, buwanang kita, paggasta, balanse
⓸. I-set up ang iyong mga kategorya ng paggasta at kita
⓹. Itakda ang iyong mga paalala, gaya ng pagbabayad sa upa, pagbabayad ng utang, atbp.
⓺. Lumipat sa listahan ng iba't ibang taon at buwan
⓻. Kabuuang kita para sa kasalukuyang buwan
⓼. Kabuuang paggastos para sa kasalukuyang buwan
⓽. Mga detalye ng iyong mga tala

2.3. Pagpapakilala ng function na Me Button (Mga Setting ng Button).
⓵. Itakda ang wika
⓶. Itakda ang iyong currency unit
⓷. Palitan ANG password
⓸. Magpadala sa amin ng mga mungkahi
⓹. I-set up ang iyong personal na impormasyon

2.4. Baguhin ang yunit ng pera, baguhin ang pera ng accounting
I-click ang【Ako ➝ Currency】
Ang simbolo ng pera na may marka sa itaas ay ang simbolo ng pera na kasalukuyang ginagamit mo.
Maaari mong piliin ang pera na gusto mong gamitin sa mga pinakakaraniwang ginagamit na pera
Maaari mo ring mahanap at piliin ang pera na gusto mong gamitin sa pamamagitan ng pagpasok
2.5. Paano tingnan ang impormasyon ng accounting ng isang tinukoy na buwan?
I-click ang buwan sa kanang tuktok ng 【Diary Button】 upang lumipat sa tinukoy na taon at buwan (Label 1)
[Rekord ng Transaksyon] Kapag hinila mo pataas o hinila pababa hanggang sa dulo, awtomatiko itong lilipat sa nakaraang buwan o sa susunod na buwan.

2.6. Paano itago ang kabuuang halaga ng kita/paggasta sa tuktok ng home page? (Kailangan mong mag-subscribe sa VIP membership service para magamit ito)
I-click ang 【Ako➝ Mga Setting ➝ Itago ang Kabuuang Halaga】 upang bumalik
2.7. Tingnan ang aking taunang bayarin
I-click ang【Diary Button➝My Bill] 】
⓵. Ang annual bill ko
⓶. Taunang balanse ng lahat ng aking mga account
⓷. Taunang kita para sa lahat ng mga account
⓸. Taunang paggastos para sa lahat ng account
⓹. Buwanang kita
⓺. Buwanang paggasta
⓻. Balanse kada buwan
⓼. Lumipat ng taon ng pagsingil

3 Itala ang mga gastos, kita, at paglilipat
3.1. Itala ang paggasta o kita
I-click ang 【Diary Button ➝ Plus button ➝ Piliin ang Expense o Income o Transfer ➝ Piliin ang Kategorya ➝ Ipasok ang Halaga ➝ Ipasok ang Remarks ➝ Piliin ang Petsa ➝ Tapos】(Label 1)
⓵. I-click ang 【plus button】(Label 1)

⓶. Piliin ang Expense o Income o Transfer
⓷. Pumili ng Kategorya
⓸. Ipasok ang halaga
⓹. Maglagay ng mga komento (maaaring tanggalin)
⓺. Pumili ng petsa (maaaring alisin kung ito ang kasalukuyang araw)
⓻. I-click ang【Tapos na】
⓼. Mag-click dito upang ilipat ang account sa pagsingil
⓽. Maaari kang mag-click dito para sa exchange rate conversion

3.3. Pag-record ng paglipat (ang paglipat ay isang transaksyon sa paglipat sa pagitan ng iyong sariling mga account)
I-click ang 【Diary Button ➝ Plus button ➝ Piliin ang Transfer ➝ Piliin ang Kategorya ➝ Ipasok ang Halaga ➝ Ipasok ang Remarks ➝ Piliin ang Petsa ➝ Tapos na】(Label 1)
⓵. I-click ang 【plus button】(Label 1)

⓶. Piliin ang Ilipat
⓷. Pumili ng transfer account
⓸. Pumili ng account na lilipatan
⓹. Ipasok ang halaga
⓺. Maglagay ng mga komento (maaaring tanggalin)
⓻. Pumili ng petsa (maaaring alisin kung ito ang kasalukuyang araw)
⓼. I-click ang【Tapos na】

3.4. Magdagdag ng mga komento kapag nagtatala ng kita o paggasta
Kapag nagre-record, maaari kang magdagdag ng mga komento sa kahon ng mga komento, at ang bawat kategorya (kita, paggasta o paglilipat) ay maaaring magpanatili ng hanggang tatlong kamakailang ginamit na pangungusap upang makatipid ng iyong oras ng pag-input.

3.5. Ilipat ang accounting account
I-click ang [(Label 1)] para pumili ng iba't ibang accounting account (sa halimbawang ito, may tatlong account na mapagpipilian)


3.6. Baguhin o tanggalin ang mga kasalukuyang rekord ng pagkonsumo o paggasta
I-click ang 【Diary ➝ I-click ang anumang detalye (record)】(Label 1)

I-click ang 【I-edit】 upang baguhin ang mga kasalukuyang tala
I-click ang 【Delete】upang tanggalin ang mga kasalukuyang tala
3.7. Gumamit ng mga tool sa conversion ng pera kapag nagre-record ng mga gastos o kita
Paano mag-record kapag gumagastos o gumagastos sa foreign currency?
Kapag nagre-record ng kita o mga gastos, mag-click sa iyong default na simbolo ng pera sa kaliwa (Label 1)
Maaari mong ipasok ang halaga ng iyong pera sa pagkonsumo o paggasta gaya ng THB (Label3 ), at ang iyong na-convert na halaga ay ipapakita sa column ng iyong accounting currency tulad ng SGD sa ibaba (Label 4), i-click ang 【OK】, ang na-convert na halaga Ito ay awtomatikong makokopya sa kahon ng accounted na halaga (Label 6)



3.8. Gamitin ang function ng calculator upang itala ang mga gastos o kita
Maaari mong gamitin ang function ng calculator nang direkta sa talaan (Label 1&2)

4 Pamamahala ng kategorya
I-click ang 【Diary ➝ Kategorya】 upang gamitin
(Ang item na ito ay isang VIP function, kailangan mong mag-subscribe sa VIP membership service para magamit ito)
4.1. Pag-uuri ng Kita at Paggasta ng Pamamahala
⓵. Kategorya ng Pamamahala

⓶. Kategorya ng Paggasta sa Pamamahala
⓷. Kategorya ng kita ng pamamahala
⓸. Baguhin o tanggalin ang mga kategorya
⓹. Magdagdag ng kategorya (ang item na ito ay isang VIP function, kailangan mong mag-subscribe sa VIP membership service para magamit ito)

4.2. Paano magdagdag ng higit pang mga kategorya ng bookkeeping?
(Ang item na ito ay isang VIP function, kailangan mong mag-subscribe sa membership service para magamit ito)
I-click ang 【Diary ➝ Kategorya ➝ Kategorya ng Paggasta (o Kategorya ng Kita) ➝ Magdagdag ng Kategorya】para magamit
Kapag ang mga kategorya ng bookkeeping na ibinigay ng system ay hindi sapat, maaari kang magdagdag ng higit pang mga kategorya ng bookkeeping sa pamamagitan ng function na [Add Category]
Kapag gumagawa o nag-e-edit ng kategorya, maaari mong itakda ang default na bank account para sa kategoryang ito
⓵. Pumili ng icon na gusto mong gamitin
⓶. Pumili ng grupo
⓷. Ilagay ang pangalan ng kategorya
⓸. Maglagay ng default na account (hal. ang account na ito ay para lamang sa pagbabayad ng renta)
⓹. OK na mag-save
Papayagan ka nitong gamitin ang bagong inilagay na pangalan ng kategorya kapag nagre-record ng mga gastos o kita

5 Pamamahala ng badyet
I-click ang 【Diary ➝ Badyet】 para magamit
(Ang item na ito ay isang VIP function, kailangan mong mag-subscribe sa membership service para magamit ito)
5.1. Pamahalaan ang badyet

5.2. Set the total monthly budget
5.2. Itakda ang kabuuang buwanang badyet
Kung hindi mo pa naitakda ang kabuuang badyet, kapag na-click mo ang 【Badyet】, lalabas ang isang kabuuang input box ng badyet (Label 2), at pagkatapos ay ipasok ang buwanang halaga ng badyet, at i-click ang 【OK 】upang itakda ang kabuuang badyet para sa bawat buwan . Badyet

Kapag naitakda na ang kabuuang badyet, makikita natin
⓵. Nagtakda ka lang ng kabuuang badyet na 5000 buwanang paggasta
⓶. Ang natitirang magagamit na halaga sa kabuuang badyet para sa kasalukuyang buwan
⓷. Nagamit na ang mga paggasta sa kabuuang badyet para sa buwan

5.3. Itakda ang buwanang badyet ng Kategorya (ang classified na badyet ay isang VIP function, na magagamit lang pagkatapos mag-subscribe sa membership service)
I-click ang【Diary ➝ Badyet ➝Magdagdag ng Badyet ng Kategorya】
⓵. Dagdagan ang badyet sa pag-uuri
⓶. Pumili ng badyet ng kategorya (hal. dining out)
⓷. Ilagay ang buwanang halaga ng badyet para sa kategoryang ito (halimbawa, 1000 USD)

⓸. Naitakda na ang halaga ng badyet ng kategorya (1000 USD)
⓹. Ang natitirang halaga ng kasalukuyang buwan para sa classified budget na ito ay naitakda na (848.45 USD)
⓺. Ang halagang ginastos sa buwan na itinakda para sa badyet ng kategoryang ito (151.55 USD)

6 Paano gamitin ang graph statistics function?
6.1 Paano tingnan ang graph analysis function ng paggasta?
I-click ang 【Chart → Expenditure o Income】 upang tingnan ang paggasta o kita sa isang graph.
⓵. Tsart analysis function
⓶. Paggasta o pag-andar ng pagsusuri sa tsart ng kita
⓷. Pag-andar ng pagsusuri sa pamamagitan ng linggo, buwan at taon
⓸. Lumipat pasulong o paatras upang suriin ang data ayon sa linggo, buwan o taon.
⓹. Line Analysis Chart
⓺. tsart ng pagsusuri ng pie
⓻. Chart ng pagsusuri sa kita o paggasta na ibinubuod ayon sa kategorya (pinagsunod-sunod ayon sa halaga)
I-click ang (Label 2) upang ilipat ang pagsusuri sa tsart ng paggasta o kita.
I-click ang (Label 3) upang piliin na tingnan ang data ayon sa linggo, buwan o taon.
I-click ang (Label 4) upang ilipat ang kasalukuyang linggo, buwan o taon pabalik-balik.

7 Paano gamitin ang function ng pamamahala ng asset?
7.1. Mga pangunahing pag-andar
Mga function ng pamamahala ng asset para sa mga unang estadong ito
⓵. Pag-andar ng pamamahala ng asset
⓶. Ang system ay nagtatakda lamang ng isang cash account para sa iyo bilang default
⓷. Ang iyong mga ari-arian
⓸. Ang iyong mga pananagutan.
⓹. netong halaga
⓺. Magdagdag ng asset o account

7.2 Paano magdagdag ng asset o bank account?
Sa page ng pamamahala ng asset, i-click ang 【Magdagdag ng Asset】
Maaari mong pamahalaan ang isa o higit pang mga bank card at ang kanilang mga balanse
Maaari mong pamahalaan ang iyong maramihang mga credit o debit card mula sa iba't ibang mga bangko dito
Dito mo maitatala na ikaw ay nagpahiram ng pera sa iba, at maaari mo ring itala ang pera na iyong hiniram sa iba.
Piliin ang klase ng asset na gusto mong idagdag (sa sumusunod na halimbawa ay magdaragdag kami ng debit card at credit card bilang halimbawa)

7.3 Paano magdagdag ng savings card o asset ng credit card
7.3.1. Magdagdag ng asset ng savings card
I-click ang【Assets→ Add Asset→ Savings Card】
⓵. Ilagay ang pangalan ng asset gaya ng savings card
⓶. Ilagay ang balanse (o pananagutan) ng account na ito
⓷. Ang huling 4 na digit ng account o mga asset na ito (maaaring alisin)
⓸. Remarks (dito namin punan ang pagdadaglat ng bangko)
⓹. Pinapayagan ba ang asset na ito na gamitin sa bookkeeping
⓺. Kung ito man ang default na account, ang setting dito ay (isa lang ang maaaring maging default na asset ng bookkeeping)

7.3.2. Magdagdag ng asset ng credit card
I-click ang 【Mga Asset → Magdagdag ng Asset → Credit Card】
⓵. Ilagay ang pangalan ng asset gaya ng credit card
⓶. Ilagay ang balanse (o pananagutan) ng account na ito
⓷. Ang huling 4 na digit ng account o mga asset na ito (maaaring alisin)
⓸. Remarks (dito namin punan ang pagdadaglat ng bangko)
⓹. Pinapayagan ba ang asset na ito na gamitin sa bookkeeping
⓺. Kung ito man ang default na account, itakda ang Hindi dito
(Dahil ang savings card ay itinakda bilang default na accounting account sa 7.2)

7.3.3. Ang resulta pagkatapos magdagdag ng savings card at mga asset ng credit card
Nakikita namin ang dalawang asset na idinagdag namin
Sa dalawang asset na ito, ang savings card lamang (Label 1) ang default na accounting account. Kapag nagtala ka ng kita o paggasta, ang lahat ng transaksyon ay itatala sa pangalan ng card na ito bilang default.

7.4. Paano suriin ang mga talaan ng transaksyon sa ilalim ng isang asset o account?
I-click ang [Mga Asset → Pumili ng asset (gaya ng INC CARD]
⓵. Pangalan ng asset na titingnan

Makikita natin ang lahat ng rekord ng transaksyon sa ilalim ng asset na ito (INC CARD).
⓶. Pangalan ng asset
⓷. Balanse ng asset na ito
⓸. Mga Pangungusap sa Asset
⓹. Mga talaan ng transaksyon ng asset na ito
⓺. I-edit ang asset na ito
⓻. I-delete ang asset na ito

8 Paano pamahalaan ang function ng paalala
I-click ang【Diary➝ Paalala】 para gamitin

8.1. Pamahalaan ang mga default na paalala sa accounting
Ang item na ito ay maaaring isara, ngunit hindi maaaring tanggalin

8.2 Paano magdagdag ng paalala
(hal. isang paalala na magbayad ng upa sa pamamagitan ng tseke sa ika-4 ng bawat buwan)
I-click ang 【Diary➝ Paalala ➝ Magdagdag ng Paalala 】upang gamitin
⓵. Mag-click sa function ng pamamahala ng paalala

⓶. I-click para 【magdagdag ng paalala】
⓷. Itakda ang oras ng paalala (am o pm?)
⓸. Maglagay ng pangalan para sa paalala (hal. pagbabayad ng upa)
⓹. Ilagay ang nilalaman ng tala ng paalala (halimbawa, sa pamamagitan ng tseke o paglipat)
⓺. I-edit ang dalas ng paalala ng paalala

⓻. Pumili ng isang beses (hindi umuulit), o umuulit na paalala sa araw-araw, lingguhan, buwanan o taunang batayan.
(Sa halimbawang ito, pinili ang buwanang umuulit na mga paalala)

⓼. Paalala sa araw ng bawat buwan
(Ang ika-4 na araw ay pinili sa halimbawang ito)

⓽. Makikita natin ang mga paalala na itinakda.

9 Paano alisin ang mga patalastas?
Kung ayaw mong makakita ng mga ad, maaari ka ring mag-upgrade sa VIP membership
I-click ang【Ako ➝ Mag-upgrade sa VIP member】