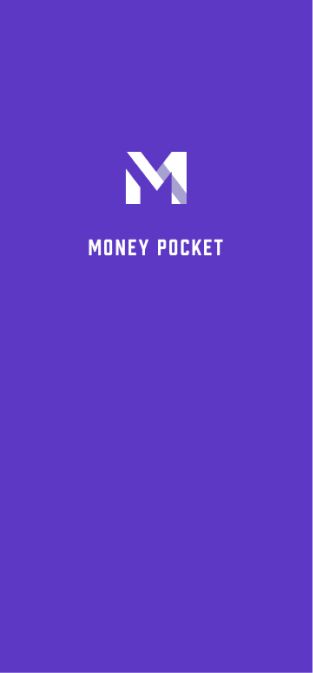AIDE MoneyPocket(fr)
1 Inscription (Inscription) et connexion
1.1. MoneyPocket prend en charge ces méthodes d'enregistrement.
1.2. Quelles méthodes de connexion sont prises en charge par MoneyPocket.
1.3 Que dois-je faire si j'oublie mon mot de passe ?
1.4. Comment se déconnecter ?
1.5. Comment changer de compte et se connecter ?
1.6. Comment passer d'une langue à l'autre ?
2 Présentation des fonctions principales
2.1. Introduction au menu des fonctions du bas.
2.2. Présentation de la fonction de la page par défaut (Bouton Journal).
2.3. Présentation de la fonction de la page Moi (bouton Moi).
2.4. Changer l'unité monétaire, changer la devise comptable.
2.5. Comment consulter les informations comptables d'un mois spécifié ?
2.6. Comment masquer le montant total des revenus/dépenses en haut de la page d'accueil ? (Vous devez vous abonner au service d'adhésion VIP pour l'utiliser)
2.7. Consulter ma facture annuelle.
3 Enregistrer les dépenses, les revenus et les transferts
3.1. Enregistrer les dépenses ou les revenus.
3.3. Transfert d'enregistrement (le transfert est une opération de transfert entre vos propres comptes).
3.4. Ajoutez des remarques lors de l'enregistrement des revenus ou des dépenses.
3.5. Changez de compte comptable.
3.6. Modifier ou supprimer des enregistrements de consommation ou de dépenses existants.
3.7. Utilisez des outils de conversion de devises lors de l'enregistrement des dépenses ou des revenus.
3.8. Utilisez la fonction de calculatrice pour enregistrer les dépenses ou les revenus.
4 Gestion des catégories
4.1. Classification des revenus et dépenses de gestion.
4.2. Comment ajouter plus de catégories de comptabilité ? (Vous devez vous abonner au service d'adhésion VIP pour l'utiliser)
5 Gestion budgétaire
5.1. Gérer le budget.
5.2. Définissez le budget mensuel total.
5.3. Définissez un budget mensuel de petites annonces (vous devez vous abonner au service d'adhésion VIP pour l'utiliser).
6 Comment utiliser la fonction de statistiques graphiques ?
6.1 Comment visualiser la fonction d'analyse graphique des dépenses ou des revenus ?
7 Comment utiliser la fonction de gestion d'actifs ?
7.1. Les fonctions de base
7.2 Comment ajouter un avoir ou un compte bancaire ?
7.3. Comment ajouter une carte d'épargne ou un avoir de carte de crédit ?
7.3.1. Ajouter un actif de carte d'épargne.
7.3.2. Ajouter un élément de carte de crédit.
7.3.2. Ajouter une carte d'épargne et des actifs de carte de crédit
7.4. Comment vérifier les enregistrements de transaction sous un actif ou un compte ?
8 Comment gérer la fonction rappel ?
8.1. Gérer les rappels comptables par défaut.
8.2 Comment ajouter un rappel ?
9 Comment supprimer les publicités ?
(Vous devez vous abonner au service d'adhésion VIP pour l'utiliser)
1 Inscription (Inscription) et connexion
1.1. Quelles sont les méthodes d'enregistrement prises en charge par MoneyPocket ?
MoneyPocket prend en charge l'enregistrement par e-mail
Cliquez sur【S'inscrire】[Étiquette 1]Entrez l'adresse e-mail que vous souhaitez enregistrer, puis cliquez sur【Suivant】
Votre adresse e-mail recevra un e-mail contenant un code de vérification à 6 chiffres, qui sera rempli en blanc.
Définissez votre mot de passe pour terminer le processus d'inscription.
Si vous oubliez votre mot de passe plus tard, vous pouvez revenir à la page de connexion et cliquer sur 【Mot de passe oublié】 [Étiquette 2] pour le réinitialiser.

1.2. Quelles méthodes de connexion MoneyPocket prend-il en charge ?
Sur Android : MoneyPocket prend en charge les e-mails, les comptes Facebook et la connexion au compte Google.
Sur IOS : MoneyPocket prend en charge les e-mails, le compte Facebook, la connexion au compte Google, la connexion au compte Apple
1.3 Que dois-je faire si j'oublie mon mot de passe ?
Si vous oubliez votre mot de passe de connexion, veuillez suivre les étapes ci-dessous : Cliquez sur 【Mot de passe oublié】sur l'interface de connexion
Entrez votre adresse e-mail enregistrée pour obtenir un code de vérification
Remplissez le code de vérification à 6 chiffres reçu dans la case vide
Réinitialisez votre nouveau mot de passe de connexion
1.4. Comment se déconnecter ?
Cliquez sur 【Moi ➝ Paramètres ➝ Déconnexion]】pour vous déconnecter
1.5. Comment changer de compte et se connecter ?
Tout d'abord, cliquez sur 【Moi ➝ Paramètres ➝ Déconnexion]】pour vous déconnecter
Ensuite, revenez à la page de connexion et basculez pour vous connecter avec un autre compte.
1.6. Comment passer d'une langue à l'autre
Cliquez sur 【Moi ➝ Langue 】pour sélectionner la langue que vous souhaitez utiliser.
2 Présentation des fonctions principales
2.1. Introduction au menu des fonctions du bas
Journal (Étiquette 1) : Liste des enregistrements de revenus et de dépenses, ajout et modification d'enregistrements, budget, facture mensuelle, paramètre de classification, paramètre de rappel
Graphique (étiquette 2) : utilisez des graphiques pour afficher vos revenus et dépenses par semaine, mois et année (graphique linéaire, graphique à secteurs et graphique à barres pour la classification et le résumé)
Asset (Label 3) : répartition de tous vos actifs (à l'avenir, cette fonction augmentera la gestion des pensions, des titres, des fonds, des obligations, des crypto-monnaies, des immobilisations et des prêts, et vous aidera également à analyser vos risques d'allocation d'actifs et volatilité des revenus, restez à l'écoute)
Moi (Label 4) : paramètres des données personnelles, gestion des devises par défaut, paramètres de langue, changement de mot de passe, commentaires, aide.

2.2. Présentation de la fonction de la page par défaut (Bouton Journal)
⓵. Commencez à enregistrer vos revenus, dépenses, transferts
⓶. Définissez votre budget total mensuel et votre budget par catégorie
⓷. Affichez votre facture annuelle, vos revenus mensuels, vos dépenses, votre solde
⓸. Configurez vos catégories de dépenses et de revenus
⓹. Définissez vos rappels, tels que le paiement du loyer, le paiement du prêt, etc.
⓺. Passer à la liste des différentes années et mois
⓻. Revenu total du mois en cours
⓼. Dépenses totales pour le mois en cours
⓽. Détails de vos dossiers

2.3.Présentation de la fonction du bouton Moi (bouton Paramètres)
⓵. Définir la langue
⓶. Définissez votre unité monétaire
⓷. Changer le mot de passe
⓸. Envoyez-nous des suggestions
⓹. Configurez vos informations personnelles

2.4. Changer l'unité monétaire, changer la devise comptable
Cliquez sur 【Moi ➝ Devise】
Le symbole monétaire coché en haut est le symbole monétaire que vous utilisez actuellement.
Vous pouvez choisir la devise que vous souhaitez utiliser parmi les devises les plus couramment utilisées
Vous pouvez également rechercher et sélectionner la devise que vous souhaitez utiliser en saisissant
2.5. Comment consulter les informations comptables d'un mois spécifié ?
Cliquez sur le mois en haut à droite du 【Bouton Journal】 pour passer à l'année et au mois spécifiés (Étiquette 1)
[Enregistrement des transactions] Lorsque vous tirez vers le haut ou vers le bas jusqu'à la fin, il passera automatiquement au mois précédent ou au mois suivant.

2.6. Comment masquer le montant total des revenus/dépenses en haut de la page d'accueil ? (Vous devez vous abonner au service d'adhésion VIP pour l'utiliser)
Cliquez sur 【Moi➝ Paramètres ➝ Masquer le montant total】 pour revenir
2.7. Consulter ma facture annuelle
Cliquez sur【Bouton Journal➝Ma facture] 】
⓵. Ma facture annuelle
⓶. Solde annuel de tous mes comptes
⓷. Revenu annuel pour tous les comptes
⓸. Dépenses annuelles pour tous les comptes
⓹. Revenu mensuel
⓺. Dépenses mensuelles
⓻. Solde par mois
⓼. Changer d'année de facturation

3 Enregistrer les dépenses, les revenus et les transferts
3.1. Enregistrer les dépenses ou les revenus
Cliquez sur 【Bouton Journal ➝ Bouton Plus ➝ Sélectionnez Dépense ou Revenu ou Transfert ➝ Sélectionnez Catégorie ➝ Entrez Montant ➝ Entrez Remarques ➝ Sélectionnez Date ➝ Fin】(Étiquette 1)
⓵. Cliquez sur le 【bouton plus】(Étiquette 1)

⓶. Sélectionnez Dépense ou Revenu ou Transfert
⓷. Choisir une catégorie
⓸. Entrez le montant
⓹. Saisir des remarques (peut être omis)
⓺. Sélectionnez une date (peut être omise si c'est le jour actuel)
⓻. Cliquez sur 【Terminer】
⓼. Cliquez ici pour changer de compte de facturation
⓽. Vous pouvez cliquer ici pour la conversion du taux de change

3.3. Transfert d'enregistrement (le transfert est une opération de transfert entre vos propres comptes)
Cliquez sur 【Bouton Journal ➝ Bouton Plus ➝ Sélectionnez Transfert ➝ Sélectionnez Catégorie ➝ Entrez Montant ➝ Entrez Remarques ➝ Sélectionnez Date ➝ Terminer】(Étiquette 1)
⓵. Cliquez sur le 【bouton plus】(Étiquette 1)

⓶. Sélectionnez Transfert
⓷. Sélectionnez un compte de transfert
⓸. Sélectionnez un compte vers lequel transférer
⓹. Entrez le montant
⓺. Saisir des remarques (peut être omis)
⓻. Sélectionnez une date (peut être omise si c'est le jour actuel)
⓼. Cliquez sur 【Terminer】

3.4. Ajouter des remarques lors de l'enregistrement des revenus ou des dépenses
Lors de l'enregistrement, vous pouvez ajouter des remarques dans la case des remarques, et chaque catégorie (revenu, dépense ou transfert) peut retenir jusqu'à trois remarques récemment utilisées pour économiser votre temps de saisie.

3.5. Changer de compte comptable
Cliquez sur [(Label 1)] pour sélectionner différents comptes comptables (dans cet exemple, vous avez le choix entre trois comptes)


3.6. Modifier ou supprimer des enregistrements de consommation ou de dépenses existants
Cliquez sur 【Journal ➝ Cliquez sur n'importe quel détail (enregistrement)】(Étiquette 1)

Cliquez sur 【Modifier】 pour modifier les enregistrements existants
Cliquez sur 【Supprimer】pour supprimer les enregistrements existants
3.7. Utiliser des outils de conversion de devises lors de l'enregistrement des dépenses ou des revenus
Comment enregistrer lors de dépenses ou de dépenses en devises étrangères?
Lorsque vous enregistrez des revenus ou des dépenses, cliquez sur le symbole de votre devise par défaut à gauche (étiquette 1)
Vous pouvez entrer le montant de votre devise de consommation ou de dépense telle que THB (Label3), et votre montant converti sera affiché dans la colonne de votre devise comptable telle que SGD ci-dessous (Label 4), cliquez sur 【OK】, le montant converti It sera automatiquement copié dans la case du montant comptabilisé (Libellé 6)



3.8. Utilisez la fonction de calculatrice pour enregistrer les dépenses ou les revenus
Vous pouvez utiliser la fonction calculatrice directement dans l'enregistrement (Label 1&2)

4 Gestion des catégories
Cliquez sur 【Journal ➝ Catégorie】 pour utiliser
(Cet article est une fonction VIP, vous devez vous abonner au service d'adhésion VIP pour l'utiliser)
4.1. Classification des revenus et dépenses de gestion
⓵. Catégorie Gestion

⓶. Catégorie de dépenses de gestion
⓷. Catégorie de revenu de gestion
⓸. Modifier ou supprimer des catégories
⓹. Ajouter une catégorie (cet article est une fonction VIP, vous devez vous abonner au service d'adhésion VIP pour l'utiliser)

4.2. Comment ajouter plus de catégories de comptabilité ?
(Cet article est une fonction VIP, vous devez vous abonner au service d'adhésion pour l'utiliser)
Cliquez sur 【Journal ➝ Catégorie ➝ Catégorie de dépenses (ou catégorie de revenus) ➝ Ajouter une catégorie】pour utiliser
Lorsque les catégories de comptabilité fournies par le système ne suffisent pas, vous pouvez ajouter d'autres catégories de comptabilité via la fonction [Ajouter une catégorie]
Lors de la création ou de la modification d'une catégorie, vous pouvez définir le compte bancaire par défaut pour cette catégorie
⓵. Choisissez une icône que vous souhaitez utiliser
⓶. Sélectionnez un groupe
⓷. Saisissez le nom de la catégorie
⓸. Entrez un compte par défaut (par exemple, ce compte est uniquement destiné au paiement du loyer)
⓹. D'accord pour enregistrer
Cela vous permettra d'utiliser ce nom de catégorie nouvellement entré lors de l'enregistrement des dépenses ou des revenus

5 Gestion budgétaire
Cliquez sur 【Journal ➝ Budget】 pour utiliser
(Cet article est une fonction VIP, vous devez vous abonner au service d'adhésion pour l'utiliser)
5.1. Gérer le budget

5.2. Définir le budget mensuel total
Si vous n'avez pas défini le budget total, lorsque vous cliquez sur【Budget】, une zone de saisie du budget total apparaîtra (Étiquette 2), puis entrez le montant du budget mensuel, puis cliquez sur 【OK】pour définir le budget total pour chaque mois. Budget

Une fois le budget total défini, nous pouvons voir
⓵. Vous venez de définir un budget total de 5000 dépenses mensuelles
⓶. Le montant disponible restant dans le budget total pour le mois en cours
⓷. Dépenses déjà utilisées dans le budget total du mois

5.3. Définissez le budget mensuel de la catégorie (le budget classé est une fonction VIP, qui ne peut être utilisée qu'après avoir souscrit au service d'adhésion)
Cliquez sur 【Journal ➝ Budget ➝Ajouter un budget de catégorie】
⓵. Augmenter le budget de classification
⓶. Sélectionnez un budget de catégorie (par exemple, dîner au restaurant)
⓷. Entrez le montant du budget mensuel pour cette catégorie (par exemple, 1000 USD)

⓸. Déjà défini le montant du budget de la catégorie (1 000 USD)
⓹. Le montant restant du mois en cours pour ce budget classé a été fixé (848,45 USD)
⓺. Le montant dépensé au cours du mois qui a été défini pour cette catégorie de budget (151,55 USD)

6 Comment utiliser la fonction de statistiques graphiques ?
6.1 Comment visualiser la fonction d'analyse graphique des dépenses ?
Cliquez sur 【Graphique → Dépenses ou revenus】 pour afficher les dépenses ou les revenus dans un graphique.
⓵. Fonction d'analyse graphique
⓶. Fonction d'analyse graphique des dépenses ou des revenus
⓷. Fonction d'analyse par semaine, mois et année
⓸. Avancez ou reculez pour analyser les données par semaine, mois ou année.
⓹. Graphique d'analyse linéaire
⓺. Graphique d'analyse circulaire
⓻. Tableau d'analyse des revenus ou des dépenses résumé par catégorie (trié par montant)
Cliquez sur (Libellé 2) pour basculer l'analyse du graphique des dépenses ou des revenus.
Cliquez sur (Libellé 3) pour choisir d'afficher les données par semaine, mois ou année.
Cliquez sur (Étiquette 4) pour basculer entre la semaine, le mois ou l'année en cours.

7 Comment utiliser la fonction de gestion d'actifs ?
7.1. Les fonctions de base
Fonctions de gestion des actifs pour ces états initiaux
⓵. Fonction de gestion d'actifs
⓶. Le système ne définit qu'un seul compte de trésorerie pour vous par défaut
⓷. Vos atouts
⓸. Vos responsabilités.
⓹. Valeur nette
⓺. Ajouter un actif ou un compte

7.2 Comment ajouter un avoir ou un compte bancaire ?
Sur la page de gestion des actifs, cliquez sur 【Ajouter un actif】
Vous pouvez gérer une ou plusieurs cartes bancaires et leurs soldes
Vous pouvez gérer ici vos multiples cartes de crédit ou de débit de différentes banques
Ici, vous pouvez enregistrer que vous avez prêté de l'argent à d'autres, et vous pouvez également enregistrer l'argent que vous avez emprunté à d'autres.
Sélectionnez la classe d'actifs que vous souhaitez ajouter (dans l'exemple suivant, nous ajouterons une carte de débit et une carte de crédit à titre d'exemple)

7.3 Comment ajouter une carte d'épargne ou un actif de carte de crédit
7.3.1. Ajouter un actif de carte d'épargne
Cliquez sur 【Actifs → Ajouter un actif → Carte d'épargne】
⓵. Entrez le nom de l'actif tel que la carte d'épargne
⓶. Entrez le solde (ou le passif) de ce compte
⓷. Les 4 derniers chiffres de ce compte ou de ces actifs (peuvent être omis)
⓸. Remarques (ici nous remplissons l'abréviation de la banque)
⓹. Cet actif est-il autorisé à être utilisé dans la comptabilité
⓺. Qu'il s'agisse du compte par défaut, le paramètre ici est (un seul peut être l'actif comptable par défaut)

7.3.2. Ajouter un élément de carte de crédit
Cliquez sur 【Actifs → Ajouter un actif → Carte de crédit】
⓵. Entrez le nom de l'actif tel que la carte de crédit
⓶. Entrez le solde (ou le passif) de ce compte
⓷. Les 4 derniers chiffres de ce compte ou de ces actifs (peuvent être omis)
⓸. Remarques (ici nous remplissons l'abréviation de la banque)
⓹. Cet actif est-il autorisé à être utilisé dans la comptabilité
⓺. S'il s'agit du compte par défaut, définissez Non ici
(Parce que la carte d'épargne a été définie comme compte comptable par défaut dans 7.2)
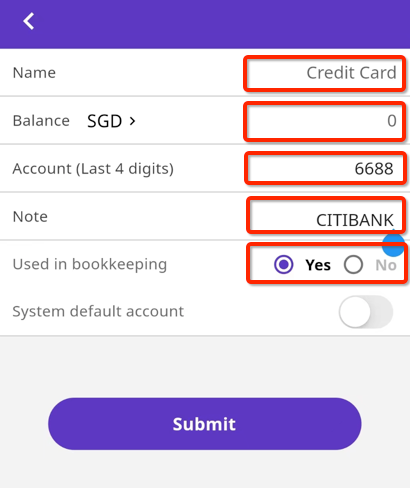
7.3.3. Le résultat après avoir ajouté une carte d'épargne et des actifs de carte de crédit
Nous pouvons voir les deux actifs que nous venons d'ajouter
De ces deux actifs, seule la carte d'épargne (Libellé 1) est le compte comptable par défaut. Lorsque vous enregistrez des revenus ou des dépenses, toutes les transactions seront enregistrées au nom de cette carte par défaut.

7.4. Comment vérifier les enregistrements de transaction sous un actif ou un compte ?
Cliquez sur [Actifs → Sélectionnez un actif (comme INC CARD]
⓵. Nom de l'élément à afficher

Nous pouvons voir tous les enregistrements de transaction sous cet actif (INC CARD).
⓶. Nom de l'actif
⓷. Solde de cet actif
⓸. Atout Remarques
⓹. Enregistrements de transaction de cet actif
⓺. Modifier cet élément
⓻. Supprimer cet élément

8 Comment gérer la fonction de rappel
Cliquez sur【Journal➝ Rappel】 pour utiliser

8.1. Gérer les rappels comptables par défaut
Cet élément peut être fermé, mais ne peut pas être supprimé

8.2 Comment ajouter un rappel
(ex. rappel de payer le loyer par chèque le 4 de chaque mois)
Cliquez sur 【Journal➝ Rappel ➝ Ajouter un rappel】pour utiliser
⓵. Cliquez sur la fonction de gestion des rappels

⓶. Cliquez pour 【ajouter un rappel】
⓷. Réglez l'heure de rappel (am ou pm ?)
⓸. Entrez un nom pour le rappel (p. ex. paiement de loyer)
⓹. Saisir le contenu de la note du rappel (par exemple, par chèque ou virement)
⓺. Modifier la fréquence de rappel de rappel

⓻. Choisissez un rappel unique (non récurrent) ou récurrent sur une base quotidienne, hebdomadaire, mensuelle ou annuelle.
(Dans cet exemple, les rappels récurrents mensuels sont sélectionnés)

⓼. Rappel le jour de chaque mois
(Le jour 4 est sélectionné dans cet exemple)

⓽. Nous pouvons voir les rappels qui ont été définis.

9 Comment supprimer les publicités ?
Si vous ne souhaitez pas voir de publicités, vous pouvez également passer à l'adhésion VIP
Cliquez sur 【Moi ➝ Passer au statut de membre VIP】