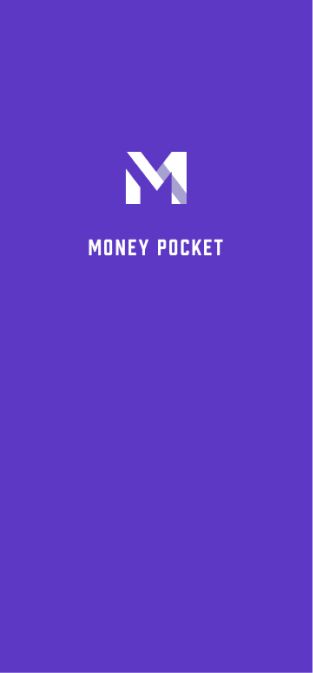MoneyPocket सहायता(hi)
1 पंजीकरण (साइन अप) और लॉगिन करें
1.1। मनीपॉकेट उन पंजीकरण विधियों का समर्थन करता है।
1.2। मनीपॉकेट द्वारा कौन सी लॉगिन विधियों का समर्थन किया जाता है।
1.3 अगर मैं अपना पासवर्ड भूल जाऊं तो मुझे क्या करना चाहिए?
1.4। लॉग आउट कैसे करें?
1.5। खाता कैसे बदलें और लॉग इन करें?
1.6। विभिन्न भाषाओं के बीच कैसे स्विच करें?
2 मुख्य कार्यों का परिचय
2.1। निचले फ़ंक्शन मेनू का परिचय।
2.2। डिफ़ॉल्ट पृष्ठ (डायरी बटन) का कार्य परिचय।
2.3। मी पेज (मी बटन) फंक्शन इंट्रोडक्शन।
2.4। मुद्रा इकाई बदलें, लेखा मुद्रा बदलें।
2.5। किसी निर्दिष्ट माह की लेखा जानकारी कैसे देखें?
2.6। होम पेज के शीर्ष पर आय/व्यय की कुल राशि को कैसे छुपाएं? (इसका उपयोग करने के लिए आपको VIP सदस्यता सेवा की सदस्यता लेनी होगी)
2.7। मेरा वार्षिक बिल देखें।
3 रिकॉर्ड व्यय, आय, और स्थानान्तरण
3.1। रिकॉर्ड व्यय या आय।
3.3। रिकॉर्ड हस्तांतरण (स्थानांतरण आपके अपने खातों के बीच एक हस्तांतरण लेनदेन है)।
3.4। आय या व्यय दर्ज करते समय टिप्पणी जोड़ें।
3.5। लेखा खाता स्विच करें।
3.6। मौजूदा खपत या व्यय रिकॉर्ड को संशोधित या हटाएं।
3.7। व्यय या आय रिकॉर्ड करते समय मुद्रा रूपांतरण टूल का उपयोग करें।
3.8। व्यय या आय रिकॉर्ड करने के लिए कैलकुलेटर फ़ंक्शन का उपयोग करें।
4 श्रेणी प्रबंधन
4.1। प्रबंधन आय और व्यय का वर्गीकरण।
4.2। अधिक बहीखाता श्रेणियां कैसे जोड़ें? (इसका उपयोग करने के लिए आपको VIP सदस्यता सेवा की सदस्यता लेनी होगी)
5 बजट प्रबंधन
5.1। बजट प्रबंधित करें।
5.2। कुल मासिक बजट निर्धारित करें।
5.3। एक मासिक वर्गीकृत बजट निर्धारित करें (इसका उपयोग करने के लिए आपको VIP सदस्यता सेवा की सदस्यता लेनी होगी)।
6 ग्राफ़ सांख्यिकी फ़ंक्शन का उपयोग कैसे करें?
6.1 व्यय या आय के चार्ट विश्लेषण समारोह को कैसे देखें?
7 एसेट मैनेजमेंट फ़ंक्शन का उपयोग कैसे करें?
7.1। बुनियादी कार्यों
7.2 संपत्ति या बैंक खाता कैसे जोड़ें?
7.3। बचत कार्ड या क्रेडिट कार्ड संपत्ति कैसे जोड़ें?
7.3.1। एक बचत कार्ड संपत्ति जोड़ें।
7.3.2। क्रेडिट कार्ड संपत्ति जोड़ें।
7.3.2। एक बचत कार्ड और क्रेडिट कार्ड संपत्तियां जोड़ें
7.4। किसी संपत्ति या खाते के तहत लेन-देन के रिकॉर्ड की जांच कैसे करें?
8 रिमाइंडर फंक्शन को कैसे प्रबंधित करें?
8.1। डिफ़ॉल्ट लेखा अनुस्मारक प्रबंधित करें।
8.2 रिमाइंडर कैसे जोड़ें?
9 विज्ञापन कैसे हटाएं?
(इसका उपयोग करने के लिए आपको VIP सदस्यता सेवा की सदस्यता लेनी होगी)
1 पंजीकरण (साइन अप) और लॉगिन करें
1.1। मनीपॉकेट किन पंजीकरण विधियों का समर्थन करता है?
मनीपॉकेट ईमेल पंजीकरण का समर्थन करता है
【साइन अप】 पर क्लिक करें】[लेबल 1]वह ईमेल पता दर्ज करें जिसे आप पंजीकृत करना चाहते हैं, और फिर 【अगला】 पर क्लिक करें
आपके ईमेल पते पर एक 6-अंकीय सत्यापन कोड वाला एक ईमेल प्राप्त होगा, जिसे रिक्त स्थान में भर दिया जाएगा।
पंजीकरण प्रक्रिया को पूरा करने के लिए अपना पासवर्ड सेट करें।
यदि आप बाद में अपना पासवर्ड भूल जाते हैं, तो आप लॉगिन पेज पर वापस जा सकते हैं और इसे रीसेट करने के लिए 【पासवर्ड भूल गए】 [लेबल 2] पर क्लिक कर सकते हैं।

1.2। मनीपॉकेट किन लॉगिन विधियों का समर्थन करता है?
एंड्रॉइड पर: मनीपॉकेट ईमेल, फेसबुक अकाउंट, गूगल अकाउंट लॉगिन का समर्थन करता है।
आईओएस पर: मनीपॉकेट ईमेल, फेसबुक अकाउंट, गूगल अकाउंट लॉगिन, ऐप्पल अकाउंट लॉगिन का समर्थन करता है
1.3 अगर मैं अपना पासवर्ड भूल जाऊं तो मुझे क्या करना चाहिए?
यदि आप अपना लॉगिन पासवर्ड भूल जाते हैं, तो कृपया नीचे दिए गए चरणों का पालन करें: लॉगिन इंटरफ़ेस पर 【पासवर्ड भूल गए】 पर क्लिक करें
सत्यापन कोड प्राप्त करने के लिए अपना पंजीकृत ईमेल पता दर्ज करें
प्राप्त 6 अंकों का सत्यापन कोड रिक्त बॉक्स में भरें
अपना नया लॉगिन पासवर्ड रीसेट करें
1.4। लॉग आउट कैसे करें?
लॉग आउट करने के लिए 【मी ➝ सेटिंग्स ➝ साइन आउट]】 पर क्लिक करें
1.5। खाता कैसे बदलें और लॉग इन करें?
लॉग आउट करने के लिए सबसे पहले 【मी ➝ सेटिंग्स ➝ साइन आउट]】 पर क्लिक करें
फिर, लॉगिन पृष्ठ पर वापस जाएं और दूसरे खाते से लॉग इन करने के लिए स्विच करें।
1.6। विभिन्न भाषाओं के बीच कैसे स्विच करें
जिस भाषा का आप उपयोग करना चाहते हैं उसे चुनने के लिए 【मी ➝ भाषा 】 पर क्लिक करें।
2 मुख्य कार्यों का परिचय
2.1। निचले फ़ंक्शन मेनू का परिचय
डायरी (लेबल 1): आय और व्यय रिकॉर्ड सूची, रिकॉर्ड जोड़ना और संशोधित करना, बजट, मासिक बिल, वर्गीकरण सेटिंग, रिमाइंडर सेटिंग
चार्ट (लेबल 2): सप्ताह, महीने और वर्ष के अनुसार अपनी आय और व्यय प्रदर्शित करने के लिए चार्ट का उपयोग करें (वर्गीकरण और सारांश के लिए लाइन चार्ट, पाई चार्ट और बार चार्ट)
संपत्ति (लेबल 3): आपकी सभी संपत्तियों का वितरण (भविष्य में, यह कार्य पेंशन, प्रतिभूतियों, निधियों, बांडों, क्रिप्टोकरेंसी, अचल संपत्तियों और ऋणों के प्रबंधन को बढ़ाएगा, और आपको अपने परिसंपत्ति आवंटन जोखिमों का विश्लेषण करने में भी मदद करेगा और आय में उतार-चढ़ाव, देखते रहें)
मैं (लेबल 4): व्यक्तिगत डेटा सेटिंग्स, डिफ़ॉल्ट मुद्रा प्रबंधन, भाषा सेटिंग्स, पासवर्ड बदलें, फीडबैक, सहायता।

2.2। डिफ़ॉल्ट पृष्ठ का कार्य परिचय (डायरी बटन)
⓵। अपनी आय, व्यय, स्थानान्तरण रिकॉर्ड करना प्रारंभ करें
⓶. अपना मासिक कुल बजट और श्रेणी बजट निर्धारित करें
⓷। अपना वार्षिक बिल, मासिक आय, व्यय, शेष राशि प्रदर्शित करें
⓸। अपना व्यय और आय श्रेणियां सेट करें
⓹। अपने अनुस्मारक सेट करें, जैसे किराया भुगतान, ऋण भुगतान इत्यादि।
⓺। विभिन्न वर्षों और महीनों की सूची पर स्विच करें
⓻। चालू माह के लिए कुल आय
⓼। चालू माह के लिए कुल खर्च
⓽। आपके रिकॉर्ड का विवरण

2.3। मुझे बटन (सेटिंग्स बटन) समारोह परिचय
⓵। भाषा सेट करें
⓶. अपनी मुद्रा इकाई सेट करें
⓷। पासवर्ड बदलें
⓸। हमें सुझाव भेजें
⓹। अपनी व्यक्तिगत जानकारी सेट करें

2.4। मुद्रा इकाई बदलें, लेखा मुद्रा बदलें
【मुझे ➝ मुद्रा】 पर क्लिक करें
शीर्ष पर टिक किया गया मुद्रा चिह्न वह मुद्रा चिह्न है जिसका आप वर्तमान में उपयोग कर रहे हैं।
आप सबसे अधिक उपयोग की जाने वाली मुद्राओं में से वह मुद्रा चुन सकते हैं जिसका आप उपयोग करना चाहते हैं
आप दर्ज करके उपयोग की जाने वाली मुद्रा को खोज और चुन भी सकते हैं
2.5। किसी निर्दिष्ट माह की लेखा जानकारी कैसे देखें?
निर्दिष्ट वर्ष और महीने (लेबल 1) पर स्विच करने के लिए 【डायरी बटन】 के शीर्ष दाईं ओर महीने पर क्लिक करें
[लेन-देन रिकॉर्ड] जब आप अंत तक ऊपर या नीचे खींचते हैं, तो यह स्वचालित रूप से पिछले महीने या अगले महीने में बदल जाएगा।

2.6। होम पेज के शीर्ष पर आय/व्यय की कुल राशि को कैसे छुपाएं? (इसका उपयोग करने के लिए आपको VIP सदस्यता सेवा की सदस्यता लेनी होगी)
वापसी के लिए 【मुझे➝ सेटिंग्स ➝ कुल राशि छुपाएं】 पर क्लिक करें
2.7। मेरा वार्षिक बिल देखें
क्लिक करें 【डायरी बटन➝मेरा बिल] 】
⓵। मेरा वार्षिक बिल
⓶. मेरे सभी खातों की वार्षिक शेष राशि
⓷। सभी खातों के लिए वार्षिक आय
⓸। सभी खातों के लिए वार्षिक खर्च
⓹। मासिक आय
⓺। मासिक व्यय
⓻। प्रति माह शेष राशि
⓼। बिलिंग वर्ष स्विच करें

3 रिकॉर्ड व्यय, आय, और स्थानान्तरण
3.1। रिकॉर्ड व्यय या आय
क्लिक करें 【डायरी बटन ➝ प्लस बटन ➝ व्यय या आय या हस्तांतरण का चयन करें ➝ श्रेणी का चयन करें ➝ राशि दर्ज करें ➝ टिप्पणी दर्ज करें ➝ तिथि चुनें ➝ समाप्त करें】 (लेबल 1)
⓵। 【प्लस बटन】 क्लिक करें (लेबल 1)

⓶. व्यय या आय या स्थानांतरण का चयन करें
⓷। श्रेणी चुनना
⓸। राशि दर्ज करें
⓹। टिप्पणी दर्ज करें (छोड़ा जा सकता है)
⓺। एक तिथि का चयन करें (यदि यह वर्तमान दिन है तो छोड़ा जा सकता है)
⓻। 【समाप्त】 पर क्लिक करें
⓼। बिलिंग खाता बदलने के लिए यहां क्लिक करें
⓽। आप विनिमय दर रूपांतरण के लिए यहां क्लिक कर सकते हैं

3.3। रिकॉर्ड स्थानांतरण (स्थानांतरण आपके अपने खातों के बीच एक स्थानांतरण लेनदेन है)
क्लिक करें 【डायरी बटन ➝ प्लस बटन ➝ ट्रांसफर चुनें ➝ श्रेणी चुनें ➝ राशि दर्ज करें ➝ टिप्पणी दर्ज करें ➝ तिथि चुनें ➝ समाप्त करें】 (लेबल 1)
⓵। 【प्लस बटन】 क्लिक करें (लेबल 1)

⓶. स्थानांतरण का चयन करें
⓷। स्थानांतरण खाते का चयन करें
⓸। स्थानांतरित करने के लिए एक खाते का चयन करें
⓹। राशि दर्ज करें
⓺। टिप्पणी दर्ज करें (छोड़ा जा सकता है)
⓻। एक तिथि का चयन करें (यदि यह वर्तमान दिन है तो छोड़ा जा सकता है)
⓼। 【समाप्त】 पर क्लिक करें

3.4। आय या व्यय दर्ज करते समय टिप्पणी जोड़ें
रिकॉर्डिंग करते समय, आप टिप्पणी बॉक्स में टिप्पणी जोड़ सकते हैं, और प्रत्येक श्रेणी (आय, व्यय या स्थानांतरण) आपके इनपुट समय को बचाने के लिए हाल ही में उपयोग की गई तीन टिप्पणियों तक रख सकती है।

3.5। लेखा खाता स्विच करें
विभिन्न लेखा खातों का चयन करने के लिए [(लेबल 1)] पर क्लिक करें (इस उदाहरण में, चुनने के लिए तीन खाते हैं)


3.6। मौजूदा खपत या व्यय रिकॉर्ड को संशोधित या हटाएं
क्लिक करें 【डायरी ➝ किसी भी विवरण पर क्लिक करें (रिकॉर्ड)】(लेबल 1)

मौजूदा रिकॉर्ड को संशोधित करने के लिए 【संपादित करें】 पर क्लिक करें
मौजूदा रिकॉर्ड को हटाने के लिए 【हटाएं】 पर क्लिक करें
3.7। व्यय या आय रिकॉर्ड करते समय मुद्रा रूपांतरण टूल का उपयोग करें
विदेशी मुद्रा में खर्च या खर्च करते समय रिकॉर्ड कैसे करें?
आय या व्यय रिकॉर्ड करते समय, बाईं ओर अपने डिफ़ॉल्ट मुद्रा चिह्न पर क्लिक करें (लेबल 1)
आप अपनी खपत या व्यय मुद्रा जैसे THB (लेबल 3) दर्ज कर सकते हैं, और आपकी परिवर्तित राशि आपकी लेखा मुद्रा के कॉलम में प्रदर्शित होगी जैसे कि SGD नीचे (लेबल 4), 【OK】 पर क्लिक करें, परिवर्तित राशि यह स्वचालित रूप से खाते की राशि के बॉक्स में कॉपी हो जाएगी (लेबल 6)



3.8। व्यय या आय रिकॉर्ड करने के लिए कैलकुलेटर फ़ंक्शन का उपयोग करें
आप सीधे रिकॉर्ड में कैलकुलेटर फ़ंक्शन का उपयोग कर सकते हैं (लेबल 1 और 2)

4 श्रेणी प्रबंधन
उपयोग करने के लिए 【डायरी ➝ श्रेणी】 पर क्लिक करें
(यह आइटम एक VIP फ़ंक्शन है, इसका उपयोग करने के लिए आपको VIP सदस्यता सेवा की सदस्यता लेनी होगी)
4.1। प्रबंधन आय और व्यय का वर्गीकरण
⓵। प्रबंधन श्रेणी

⓶. प्रबंधन व्यय श्रेणी
⓷। प्रबंधन आय श्रेणी
⓸। श्रेणियों को संशोधित करें या हटाएं
⓹। एक श्रेणी जोड़ें (यह आइटम एक VIP फ़ंक्शन है, इसका उपयोग करने के लिए आपको VIP सदस्यता सेवा की सदस्यता लेनी होगी)

4.2। अधिक बहीखाता श्रेणियां कैसे जोड़ें?
(यह आइटम एक वीआईपी फ़ंक्शन है, आपको इसका उपयोग करने के लिए सदस्यता सेवा की सदस्यता लेने की आवश्यकता है)
उपयोग करने के लिए 【डायरी ➝ श्रेणी ➝ व्यय श्रेणी (या आय श्रेणी) ➝ श्रेणी जोड़ें】 क्लिक करें
जब सिस्टम द्वारा प्रदान की गई बहीखाता श्रेणियां पर्याप्त नहीं हैं, तो आप [श्रेणी जोड़ें] फ़ंक्शन के माध्यम से अधिक बहीखाता श्रेणियां जोड़ सकते हैं
कोई श्रेणी बनाते या संपादित करते समय, आप इस श्रेणी के लिए डिफ़ॉल्ट बैंक खाता सेट कर सकते हैं
⓵। वह आइकन चुनें जिसका आप उपयोग करना चाहते हैं
⓶. एक समूह का चयन करें
⓷। श्रेणी का नाम दर्ज करें
⓸। एक डिफ़ॉल्ट खाता दर्ज करें (उदाहरण के लिए यह खाता केवल किराए का भुगतान करने के लिए है)
⓹। सहेजना ठीक है
यह आपको व्यय या आय दर्ज करते समय इस नए दर्ज श्रेणी नाम का उपयोग करने की अनुमति देगा

5 बजट प्रबंधन
उपयोग करने के लिए 【डायरी ➝ बजट 】 पर क्लिक करें
(यह आइटम एक वीआईपी फ़ंक्शन है, आपको इसका उपयोग करने के लिए सदस्यता सेवा की सदस्यता लेने की आवश्यकता है)
5.1। बजट प्रबंधित करें

5.2। कुल मासिक बजट निर्धारित करें
यदि आपने कुल बजट निर्धारित नहीं किया है, तो जब आप 【बजट 】 पर क्लिक करते हैं, तो कुल बजट इनपुट बॉक्स खुल जाएगा (लेबल 2), और फिर मासिक बजट राशि दर्ज करें, और प्रत्येक महीने के लिए कुल बजट निर्धारित करने के लिए 【ठीक 】 पर क्लिक करें . बजट

एक बार कुल बजट निर्धारित हो जाने के बाद, हम देख सकते हैं
⓵। आप बस 5000 मासिक व्यय का कुल बजट निर्धारित करें
⓶. चालू माह के कुल बजट में शेष उपलब्ध राशि
⓷। महीने के लिए कुल बजट में खर्च पहले ही इस्तेमाल हो चुका है

5.3। मासिक श्रेणी बजट निर्धारित करें (वर्गीकृत बजट एक वीआईपी फ़ंक्शन है, जिसका उपयोग सदस्यता सेवा की सदस्यता के बाद ही किया जा सकता है)
【डायरी ➝ बजट ➝श्रेणी बजट जोड़ें】 पर क्लिक करें
⓵। वर्गीकरण बजट बढ़ाएँ
⓶. एक श्रेणी बजट चुनें (उदाहरण के लिए बाहर खाना)
⓷। इस श्रेणी के लिए मासिक बजट राशि दर्ज करें (उदाहरण के लिए, 1000 यूएसडी)

⓸। श्रेणी बजट राशि (1000 USD) पहले ही सेट कर दी गई है
⓹। इस वर्गीकृत बजट के लिए चालू माह की शेष राशि निर्धारित की गई है (848.45 यूएसडी)
⓺। इस श्रेणी के बजट के लिए निर्धारित महीने में खर्च की गई राशि (151.55 USD)

6 ग्राफ़ सांख्यिकी फ़ंक्शन का उपयोग कैसे करें?
6.1 व्यय के ग्राफ विश्लेषण समारोह को कैसे देखें?
ग्राफ़ में व्यय या आय देखने के लिए 【चार्ट → व्यय या आय】 पर क्लिक करें।
⓵। चार्ट विश्लेषण समारोह
⓶. व्यय या आय चार्ट विश्लेषण समारोह
⓷। सप्ताह, महीने और साल के हिसाब से विश्लेषण समारोह
⓸। सप्ताह, महीने या वर्ष के अनुसार डेटा का विश्लेषण करने के लिए आगे या पीछे स्विच करें।
⓹। रेखा विश्लेषण चार्ट
⓺। पाई विश्लेषण चार्ट
⓻। आय या व्यय विश्लेषण चार्ट श्रेणी द्वारा संक्षेपित (राशि द्वारा क्रमबद्ध)
व्यय या आय चार्ट विश्लेषण को स्विच करने के लिए (लेबल 2) पर क्लिक करें।
सप्ताह, माह या वर्ष के अनुसार डेटा देखने के लिए चुनने के लिए (लेबल 3) पर क्लिक करें।
वर्तमान सप्ताह, माह या वर्ष को आगे पीछे स्विच करने के लिए (लेबल 4) क्लिक करें।

7 एसेट मैनेजमेंट फ़ंक्शन का उपयोग कैसे करें?
7.1। बुनियादी कार्यों
संपत्ति प्रबंधन इन प्रारंभिक अवस्थाओं के लिए कार्य करता है
⓵। एसेट मैनेजमेंट फंक्शन
⓶. सिस्टम डिफ़ॉल्ट रूप से आपके लिए केवल एक नकद खाता सेट करता है
⓷। आपकी संपत्ति
⓸। आपकी देनदारियां।
⓹। निवल मूल्य
⓺। एक संपत्ति या एक खाता जोड़ें

7.2 संपत्ति या बैंक खाता कैसे जोड़ें?
एसेट मैनेजमेंट पेज पर, 【एसेट जोड़ें】 पर क्लिक करें
आप एक या अधिक बैंक कार्ड और उनकी शेष राशि का प्रबंधन कर सकते हैं
आप यहां विभिन्न बैंकों से अपने एकाधिक क्रेडिट या डेबिट कार्ड प्रबंधित कर सकते हैं
यहां आप रिकॉर्ड कर सकते हैं कि आपने दूसरों को पैसा उधार दिया है, और आप दूसरों से उधार लिए गए पैसे को भी रिकॉर्ड कर सकते हैं।
वह परिसंपत्ति वर्ग चुनें जिसे आप जोड़ना चाहते हैं (निम्नलिखित उदाहरण में हम एक उदाहरण के रूप में डेबिट कार्ड और क्रेडिट कार्ड जोड़ेंगे)

7.3 बचत कार्ड या क्रेडिट कार्ड संपत्ति कैसे जोड़ें
7.3.1। एक बचत कार्ड संपत्ति जोड़ें
【संपत्ति → संपत्ति जोड़ें → बचत कार्ड】 पर क्लिक करें
⓵। संपत्ति का नाम जैसे बचत कार्ड दर्ज करें
⓶. इस खाते की शेष राशि (या देयता) दर्ज करें
⓷। इस खाते या संपत्तियों के अंतिम 4 अंक (छोड़े जा सकते हैं)
⓸। रिमार्क्स (यहां हम बैंक का संक्षिप्त नाम भरते हैं)
⓹। क्या इस संपत्ति को बहीखाता पद्धति में उपयोग करने की अनुमति है
⓺। चाहे वह डिफ़ॉल्ट खाता हो, यहाँ सेटिंग है (केवल एक ही डिफ़ॉल्ट बहीखाता संपत्ति हो सकती है)

7.3.2। क्रेडिट कार्ड संपत्ति जोड़ें
【एसेट्स → एसेट जोड़ें → क्रेडिट कार्ड】 पर क्लिक करें
⓵। संपत्ति का नाम जैसे क्रेडिट कार्ड दर्ज करें
⓶. इस खाते की शेष राशि (या देयता) दर्ज करें
⓷। इस खाते या संपत्तियों के अंतिम 4 अंक (छोड़े जा सकते हैं)
⓸। रिमार्क्स (यहां हम बैंक का संक्षिप्त नाम भरते हैं)
⓹। क्या इस संपत्ति को बहीखाता पद्धति में उपयोग करने की अनुमति है
⓺। क्या यह डिफ़ॉल्ट खाता है, यहाँ नहीं सेट करें
(क्योंकि बचत कार्ड को 7.2 में डिफ़ॉल्ट लेखा खाते के रूप में सेट किया गया है)
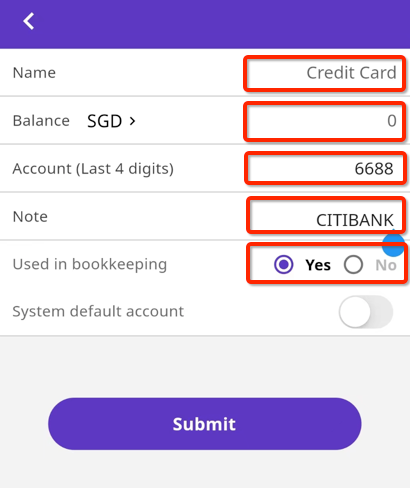
7.3.3। बचत कार्ड और क्रेडिट कार्ड संपत्ति जोड़ने के बाद परिणाम
हम उन दो संपत्तियों को देख सकते हैं जिन्हें हमने अभी जोड़ा है
इन दो परिसंपत्तियों में से केवल बचत कार्ड (लेबल 1) ही डिफ़ॉल्ट लेखा खाता है। जब आप आय या व्यय रिकॉर्ड करते हैं, तो डिफ़ॉल्ट रूप से सभी लेनदेन इस कार्ड के नाम पर दर्ज किए जाएंगे।

7.4। किसी संपत्ति या खाते के तहत लेन-देन के रिकॉर्ड की जांच कैसे करें?
[एसेट्स → एक संपत्ति का चयन करें (जैसे आईएनसी कार्ड) पर क्लिक करें]
⓵। देखने के लिए संपत्ति का नाम

हम इस संपत्ति (INC CARD) के तहत सभी लेन-देन के रिकॉर्ड देख सकते हैं।
⓶. संपत्ति का नाम
⓷। इस संपत्ति का संतुलन
⓸। एसेट रिमार्क्स
⓹। इस संपत्ति का लेन-देन रिकॉर्ड
⓺। इस संपत्ति को संपादित करें
⓻। इस संपत्ति को हटा दें

8 रिमाइंडर फ़ंक्शन को कैसे प्रबंधित करें
उपयोग करने के लिए 【डायरी➝ रिमाइंडर】 पर क्लिक करें

8.1। डिफ़ॉल्ट लेखा अनुस्मारक प्रबंधित करें
यह आइटम बंद किया जा सकता है, लेकिन हटाया नहीं जा सकता

8.2 रिमाइंडर कैसे जोड़ें
(उदाहरण के लिए हर महीने की 4 तारीख को चेक से किराए का भुगतान करने का रिमाइंडर)
【डायरी➝ रिमाइंडर ➝ रिमाइंडर जोड़ें 】उपयोग करने के लिए क्लिक करें
⓵। रिमाइंडर मैनेजमेंट फंक्शन पर क्लिक करें

⓶. 【रिमाइंडर जोड़ने के लिए क्लिक करें】
⓷। अनुस्मारक समय सेट करें (सुबह या शाम?)
⓸। रिमाइंडर के लिए एक नाम दर्ज करें (उदाहरण के लिए किराए का भुगतान)
⓹। अनुस्मारक की नोट सामग्री दर्ज करें (उदाहरण के लिए, चेक या स्थानांतरण द्वारा)
⓺। अनुस्मारक अनुस्मारक आवृत्ति संपादित करें

⓻। दैनिक, साप्ताहिक, मासिक या वार्षिक आधार पर एक बार (गैर-आवर्ती), या आवर्ती अनुस्मारक चुनें।
(इस उदाहरण में, मासिक आवर्ती अनुस्मारक चुने गए हैं)

⓼। प्रत्येक माह के दिन पर अनुस्मारक
(इस उदाहरण में दिन 4 चुना गया है)

⓽। हम सेट किए गए रिमाइंडर देख सकते हैं।

9 विज्ञापन कैसे हटाएं?
यदि आप विज्ञापन नहीं देखना चाहते हैं, तो आप VIP सदस्यता में भी अपग्रेड कर सकते हैं
【मुझे क्लिक करें ➝ वीआईपी सदस्य में अपग्रेड करें】