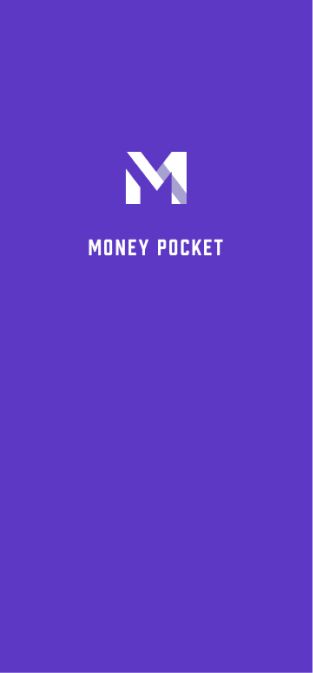AIUTO MoneyPocket(it)
1 Registrazione(Iscriviti) e login
1.1. MoneyPocket supporta questi metodi di registrazione.
1.2. Quali metodi di accesso sono supportati da MoneyPocket.
1.3 Cosa devo fare se dimentico la mia password?
1.4. Come disconnettersi?
1.5. Come cambiare account e accedere?
1.6. Come passare da una lingua all'altra?
2 Introduzione alle funzioni principali
2.1. Introduzione al menu delle funzioni in basso.
2.2. Introduzione alla funzione della pagina predefinita (Tasto Diario).
2.3. Introduzione alla funzione Me page (pulsante Me).
2.4. Cambia unità di valuta, cambia valuta contabile.
2.5. Come visualizzare le informazioni contabili di un determinato mese?
2.6. Come nascondere l'importo totale delle entrate/spese nella parte superiore della home page? (Devi iscriverti al servizio di abbonamento VIP per usarlo)
2.7. Visualizza la mia bolletta annuale.
3 Registrare spese, entrate e trasferimenti
3.1. Registra le spese o le entrate.
3.3. Registra il trasferimento (il trasferimento è una transazione di trasferimento tra i tuoi account).
3.4. Aggiungere commenti quando si registrano entrate o spese.
3.5. Cambia il conto contabile.
3.6. Modificare o eliminare i record di consumo o di spesa esistenti.
3.7. Utilizza gli strumenti di conversione di valuta quando registri le spese o le entrate.
3.8. Usa la funzione calcolatrice per registrare spese o entrate.
4 Gestione delle categorie
4.1. Classificazione delle entrate e delle spese di gestione.
4.2. Come aggiungere più categorie di contabilità? (Devi iscriverti al servizio di abbonamento VIP per usarlo)
5 Gestione del budget
5.1. Gestisci il budget.
5.2. Imposta il budget mensile totale.
5.3. Imposta un budget mensile riservato (devi abbonarti al servizio di abbonamento VIP per usarlo).
6 Come utilizzare la funzione statistica del grafico?
6.1 Come visualizzare la funzione di analisi del grafico delle spese o delle entrate?
7 Come utilizzare la funzione di gestione patrimoniale?
7.1. Funzioni base
7.2 Come aggiungere un bene o un conto bancario?
7.3. Come aggiungere una carta di risparmio o una carta di credito?
7.3.1. Aggiungi una carta di risparmio.
7.3.2. Aggiungi un asset della carta di credito.
7.3.2. Aggiungi una carta di risparmio e le risorse della carta di credito
7.4. Come controllare i record delle transazioni sotto un bene o un conto?
8 Come gestire la funzione promemoria?
8.1. Gestisci i promemoria contabili predefiniti.
8.2 Come aggiungere un promemoria?
9 Come rimuovere le pubblicità?
(Devi iscriverti al servizio di abbonamento VIP per usarlo)
1 Registrazione(Iscriviti) e login
1.1. Quali metodi di registrazione supporta MoneyPocket?
MoneyPocket supporta la registrazione via e-mail
Fare clic su【Iscriviti】[Etichetta 1]Inserire l'indirizzo e-mail che si desidera registrare, quindi fare clic su【Avanti】
Il tuo indirizzo e-mail riceverà un'e-mail contenente un codice di verifica di 6 cifre, che verrà riempito nello spazio vuoto.
Imposta la tua password per completare il processo di registrazione.
Se in seguito dimentichi la password, puoi tornare alla pagina di accesso e fare clic su 【Password dimenticata】 [Etichetta 2] per reimpostarla.

1.2. Quali metodi di accesso supporta MoneyPocket?
Su Android: MoneyPocket supporta e-mail, account Facebook, accesso all'account Google.
Su IOS: MoneyPocket supporta e-mail, account Facebook, accesso all'account Google, accesso all'account Apple
1.3 Cosa devo fare se dimentico la mia password?
Se si dimentica la password di accesso, seguire i passaggi seguenti: Fare clic su 【Password dimenticata】 nell'interfaccia di accesso
Inserisci il tuo indirizzo email registrato per ottenere un codice di verifica
Inserisci il codice di verifica a 6 cifre ricevuto nella casella vuota
Reimposta la tua nuova password di accesso
1.4. Come disconnettersi?
Fare clic su 【Io ➝ Impostazioni ➝ Esci]】 per disconnettersi
1.5. Come cambiare account e accedere?
Innanzitutto, fai clic su 【Io ➝ Impostazioni ➝ Esci]】 per uscire
Quindi, torna alla pagina di accesso e passa ad accedere con un altro account.
1.6. Come passare da una lingua all'altra
Fare clic su 【Me ➝ Lingua 】 per selezionare la lingua che si desidera utilizzare.
2 Introduzione alle funzioni principali
2.1. Introduzione al menu delle funzioni in basso
Diario (etichetta 1): elenco dei record di entrate e uscite, aggiunta e modifica di record, budget, bolletta mensile, impostazione della classificazione, impostazione del promemoria
Grafico (etichetta 2): utilizzare i grafici per visualizzare entrate e uscite per settimana, mese e anno (grafico a linee, grafico a torta e grafico a barre per classificazione e riepilogo)
Asset (Etichetta 3): distribuzione di tutti i tuoi asset (in futuro, questa funzione aumenterà la gestione di pensioni, titoli, fondi, obbligazioni, criptovalute, immobilizzazioni e prestiti e ti aiuterà anche ad analizzare i rischi di asset allocation e volatilità del reddito, rimanete sintonizzati)
Io (Etichetta 4): impostazioni dei dati personali, gestione della valuta predefinita, impostazioni della lingua, modifica della password, feedback, guida.

2.2. Introduzione alla funzione della pagina predefinita (Pulsante Diario)
⓵. Inizia a registrare le tue entrate, spese, trasferimenti
⓶. Imposta il budget totale mensile e il budget di categoria
⓷. Visualizza la bolletta annuale, le entrate mensili, le spese, il saldo
⓸. Imposta le tue categorie di spesa e reddito
⓹. Imposta i tuoi promemoria, come il pagamento dell'affitto, il pagamento del prestito, ecc.
⓺. Passa all'elenco di diversi anni e mesi
⓻. Entrate totali per il mese corrente
⓼. Spesa totale per il mese corrente
⓽. Dettagli dei tuoi record

2.3. Introduzione alla funzione Me Button (pulsante Impostazioni).
⓵. Imposta lingua
⓶. Imposta la tua unità di valuta
⓷. Cambiare la password
⓸. Inviaci suggerimenti
⓹. Imposta le tue informazioni personali

2.4. Cambia unità di valuta, cambia valuta contabile
Fai clic su 【Io ➝ Valuta】
Il simbolo di valuta spuntato in alto è il simbolo di valuta che stai attualmente utilizzando.
Puoi scegliere la valuta che desideri utilizzare tra le valute più comunemente utilizzate
Puoi anche trovare e selezionare la valuta che desideri utilizzare inserendo
2.5. Come visualizzare le informazioni contabili di un determinato mese?
Fare clic sul mese in alto a destra del 【Pulsante Diario】 per passare all'anno e al mese specificati (Etichetta 1)
[Record della transazione] Quando tiri su o giù fino alla fine, passerà automaticamente al mese precedente o al mese successivo.

2.6. Come nascondere l'importo totale delle entrate/spese nella parte superiore della home page? (Devi iscriverti al servizio di abbonamento VIP per usarlo)
Fare clic su 【Io➝ Impostazioni ➝ Nascondi importo totale】 per tornare
2.7. Visualizza la mia bolletta annuale
Fai clic su 【Pulsante Diario➝Il mio conto] 】
⓵. La mia bolletta annuale
⓶. Saldo annuale di tutti i miei conti
⓷. Reddito annuale per tutti i conti
⓸. Spesa annuale per tutti gli account
⓹. Reddito mensile
⓺. Spesa mensile
⓻. Saldo al mese
⓼. Cambia anno di fatturazione

3 Registrare spese, entrate e trasferimenti
3.1. Registra le spese o le entrate
Fare clic su 【Pulsante Diario ➝ Pulsante Più ➝ Seleziona Uscite o Entrate o Trasferimenti ➝ Seleziona Categoria ➝ Inserisci Importo ➝ Inserisci Note ➝ Seleziona Data ➝ Fine】(Etichetta 1)
⓵. Fare clic sul 【pulsante più】(Etichetta 1)

⓶. Seleziona Uscite o Entrate o Trasferimenti
⓷. Seleziona categoria
⓸. Inserisci l'importo
⓹. Inserisci commenti (può essere omesso)
⓺. Seleziona una data (può essere omessa se è il giorno corrente)
⓻. Fare clic su 【Fine】
⓼. Fai clic qui per cambiare l'account di fatturazione
⓽. Puoi fare clic qui per la conversione del tasso di cambio

3.3. Registra il trasferimento (il trasferimento è una transazione di trasferimento tra i tuoi account)
Fare clic su 【Pulsante Diario ➝ Pulsante Più ➝ Seleziona trasferimento ➝ Seleziona categoria ➝ Inserisci importo ➝ Inserisci commenti ➝ Seleziona data ➝ Fine】(Etichetta 1)
⓵. Fare clic sul 【pulsante più】(Etichetta 1)

⓶. Seleziona Trasferisci
⓷. Seleziona un conto di trasferimento
⓸. Seleziona un account su cui effettuare il trasferimento
⓹. Inserisci l'importo
⓺. Inserisci commenti (può essere omesso)
⓻. Seleziona una data (può essere omessa se è il giorno corrente)
⓼. Fare clic su 【Fine】

3.4. Aggiungere commenti quando si registrano entrate o uscite
Durante la registrazione, è possibile aggiungere commenti nella casella dei commenti e ciascuna categoria (entrate, uscite o trasferimenti) può conservare fino a tre commenti utilizzati di recente per risparmiare tempo di inserimento.

3.5. Cambia il conto contabile
Fare clic su [(Etichetta 1)] per selezionare diversi conti contabili (in questo esempio, ci sono tre conti tra cui scegliere)


3.6. Modificare o eliminare i record di consumo o di spesa esistenti
Fare clic su 【Diario ➝ Fare clic su qualsiasi dettaglio (record)】(Etichetta 1)

Fare clic su 【Modifica】 per modificare i record esistenti
Fare clic su 【Elimina】 per eliminare i record esistenti
3.7. Utilizza gli strumenti di conversione di valuta quando registri le spese o le entrate
Come registrare quando si spende o si spende in valuta estera?
Quando si registrano entrate o uscite, fare clic sul simbolo della valuta predefinita a sinistra (Etichetta 1)
Puoi inserire l'importo della tua valuta di consumo o di spesa come THB (Label3) e l'importo convertito verrà visualizzato nella colonna della tua valuta contabile come SGD sottostante (Etichetta 4), fai clic su 【OK】, l'importo convertito verrà copiato automaticamente nella casella dell'importo contabilizzato (Etichetta 6)



3.8. Utilizzare la funzione calcolatrice per registrare spese o entrate
È possibile utilizzare la funzione calcolatrice direttamente nel record (etichetta 1 e 2)

4 Gestione delle categorie
Fare clic su 【Diario ➝ Categoria】 da utilizzare
(Questo elemento è una funzione VIP, è necessario abbonarsi al servizio di abbonamento VIP per utilizzarlo)
4.1. Classificazione delle entrate e delle spese di gestione
⓵. Categoria Gestione

⓶. Categoria delle spese di gestione
⓷. Categoria reddito di gestione
⓸. Modificare o eliminare le categorie
⓹. Aggiungi una categoria (questo elemento è una funzione VIP, è necessario abbonarsi al servizio di abbonamento VIP per utilizzarlo)

4.2. Come aggiungere più categorie di contabilità?
(Questo elemento è una funzione VIP, è necessario abbonarsi al servizio di abbonamento per utilizzarlo)
Fare clic su 【Diario ➝ Categoria ➝ Categoria spesa (o Categoria reddito) ➝ Aggiungi categoria】 per utilizzare
Quando le categorie contabili fornite dal sistema non sono sufficienti, è possibile aggiungere ulteriori categorie contabili tramite la funzione [Aggiungi categoria].
Quando crei o modifichi una categoria, puoi impostare il conto bancario predefinito per questa categoria
⓵. Scegli un'icona che desideri utilizzare
⓶. Seleziona un gruppo
⓷. Immettere il nome della categoria
⓸. Inserisci un account predefinito (ad es. questo account serve solo per pagare l'affitto)
⓹. OK per salvare
Ciò ti consentirà di utilizzare questo nome di categoria appena inserito durante la registrazione di spese o entrate

5 Gestione del budget
Fare clic su 【Diario ➝ Budget 】 da utilizzare
(Questo elemento è una funzione VIP, è necessario abbonarsi al servizio di abbonamento per utilizzarlo)
5.1. Gestisci il budget

5.2. Imposta il budget mensile totale
Se non hai impostato il budget totale, quando fai clic su 【Budget 】, verrà visualizzata una casella di input del budget totale (Etichetta 2), quindi inserisci l'importo del budget mensile e fai clic su 【OK 】 per impostare il budget totale per ogni mese . Bilancio

Una volta stabilito il budget totale, possiamo vedere
⓵. Hai appena impostato un budget totale di 5000 spese mensili
⓶. L'importo rimanente disponibile nel budget totale per il mese corrente
⓷. Spese già utilizzate nel budget totale del mese

5.3. Imposta il budget mensile di categoria (il budget classificato è una funzione VIP, che può essere utilizzata solo dopo l'iscrizione al servizio di abbonamento)
Fai clic su【Diario ➝ Budget ➝Aggiungi budget di categoria】
⓵. Aumentare il budget per la classificazione
⓶. Seleziona un budget per la categoria (ad es. mangiare fuori)
⓷. Inserisci l'importo del budget mensile per questa categoria (ad esempio, 1000 USD)

⓸. Già impostato l'importo del budget della categoria (1000 USD)
⓹. L'importo rimanente del mese corrente per questo budget classificato è stato impostato (848,45 USD)
⓺. L'importo speso nel mese impostato per il budget di questa categoria (151,55 USD)

6 Come utilizzare la funzione statistica del grafico?
6.1 Come visualizzare la funzione di analisi grafica della spesa?
Fare clic su 【Grafico → Spese o entrate】 per visualizzare le spese o le entrate in un grafico.
⓵. Funzione di analisi del grafico
⓶. Funzione di analisi del grafico delle spese o delle entrate
⓷. Funzione di analisi per settimana, mese e anno
⓸. Passa avanti o indietro per analizzare i dati per settimana, mese o anno.
⓹. Grafico di analisi della linea
⓺. Grafico di analisi a torta
⓻. Grafico di analisi delle entrate o delle uscite riassuntive per categoria (ordinate per importo)
Fare clic su (Etichetta 2) per cambiare l'analisi del grafico delle spese o delle entrate.
Fare clic su (Etichetta 3) per scegliere di visualizzare i dati per settimana, mese o anno.
Fare clic su (Etichetta 4) per alternare la settimana, il mese o l'anno corrente avanti e indietro.

7 Come utilizzare la funzione di gestione patrimoniale?
7.1. Funzioni base
Funzioni di asset management per questi stati iniziali
⓵. Funzione di gestione patrimoniale
⓶. Il sistema imposta un solo conto contanti per impostazione predefinita
⓷. I tuoi beni
⓸. Le tue responsabilità.
⓹. Patrimonio netto
⓺. Aggiungi una risorsa o un account

7.2 Come aggiungere un bene o un conto bancario?
Nella pagina di gestione delle risorse, fai clic su 【Aggiungi risorsa】
Puoi gestire una o più carte bancarie e i relativi saldi
Qui puoi gestire più carte di credito o di debito di diverse banche
Qui puoi registrare che hai prestato denaro ad altri e puoi anche registrare il denaro che hai preso in prestito da altri.
Seleziona la classe di attività che desideri aggiungere (nell'esempio seguente aggiungeremo una carta di debito e una carta di credito come esempio)

7.3 Come aggiungere una carta di risparmio o una carta di credito
7.3.1. Aggiungi una carta di risparmio
Fare clic su【Risorse→Aggiungi risorsa→ Carta di risparmio】
⓵. Immettere il nome dell'asset, ad esempio la carta di risparmio
⓶. Inserisci il saldo (o la passività) di questo conto
⓷. Le ultime 4 cifre di questo conto o risorse (possono essere omesse)
⓸. Osservazioni (qui inseriamo l'abbreviazione della banca)
⓹. Questo bene può essere utilizzato in contabilità
⓺. Se si tratta dell'account predefinito, l'impostazione qui è (solo uno può essere l'asset contabile predefinito)

7.3.2. Aggiungi un asset della carta di credito
Fare clic su 【Risorse→Aggiungi risorsa→ Carta di credito】
⓵. Inserisci il nome dell'asset, ad esempio la carta di credito
⓶. Inserisci il saldo (o la passività) di questo conto
⓷. Le ultime 4 cifre di questo conto o risorse (possono essere omesse)
⓸. Osservazioni (qui inseriamo l'abbreviazione della banca)
⓹. Questo bene può essere utilizzato in contabilità
⓺. Se si tratta dell'account predefinito, impostare No qui
(Poiché la carta di risparmio è stata impostata come conto contabile predefinito in 7.2)

7.3.3. Il risultato dopo aver aggiunto una carta di risparmio e le risorse della carta di credito
Possiamo vedere le due risorse che abbiamo appena aggiunto
Di questi due beni, solo la carta di risparmio (Etichetta 1) è il conto contabile di default. Quando registri entrate o spese, tutte le transazioni verranno registrate a nome di questa carta per impostazione predefinita.

7.4. Come controllare i record delle transazioni sotto un bene o un conto?
Fai clic su [Asset → Seleziona un asset (come INC CARD]
⓵. Nome dell'asset da visualizzare

Possiamo vedere tutti i record delle transazioni sotto questa risorsa (INC CARD).
⓶. Nome risorsa
⓷. Saldo di questo bene
⓸. Note sulle risorse
⓹. Record delle transazioni di questa risorsa
⓺. Modifica questa risorsa
⓻. Elimina questa risorsa

8 Come gestire la funzione promemoria
Fare clic su 【Diario➝ Promemoria】 da utilizzare

8.1. Gestisci i promemoria contabili predefiniti
Questo elemento può essere chiuso, ma non può essere eliminato

8.2 Come aggiungere un promemoria
(ad es. un promemoria per pagare l'affitto tramite assegno il 4 di ogni mese)
Fare clic su 【Diario➝ Promemoria ➝ Aggiungi promemoria 】 per utilizzare
⓵. Fare clic sulla funzione di gestione dei promemoria

⓶. Fai clic per 【aggiungere un promemoria】
⓷. Impostare l'ora del promemoria (am o pm?)
⓸. Inserisci un nome per il promemoria (ad es. pagamento dell'affitto)
⓹. Inserisci il contenuto della nota del sollecito (ad esempio, tramite assegno o bonifico)
⓺. Modifica la frequenza dei promemoria dei promemoria

⓻. Scegli un promemoria una tantum (non ricorrente) o ricorrente su base giornaliera, settimanale, mensile o annuale.
(In questo esempio, sono selezionati promemoria ricorrenti mensili)

⓼. Promemoria il giorno di ogni mese
(In questo esempio è selezionato il Giorno 4)

⓽. Possiamo vedere i promemoria che sono stati impostati.

9 Come rimuovere le pubblicità?
Se non vuoi vedere gli annunci, puoi anche passare all'abbonamento VIP
Fai clic su 【Io ➝ Aggiorna a membro VIP】