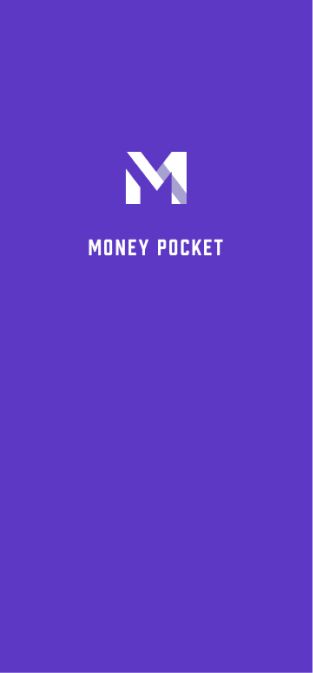MoneyPocket КӨМЕК(kk)
1 Тіркелу (Тіркелу) және жүйеге кіріңіз
1.1. MoneyPocket сол тіркеу әдістерін қолдайды.
1.2. MoneyPocket қандай кіру әдістеріне қолдау көрсетеді.
1.3 Құпия сөзімді ұмытып қалсам не істеуім керек?
1.4. Жүйеден қалай шығу керек?
1.5. Есептік жазбаны қалай өзгертуге және кіруге болады?
1.6. Әртүрлі тілдер арасында қалай ауысуға болады?
2 Негізгі функцияларға кіріспе
2.1. Төменгі функция мәзіріне кіріспе.
2.2. Әдепкі беттің функциясын енгізу (Күнделік түймесі).
2.3. Me беті (Me түймесі) функциясымен таныстыру.
2.4. Валюта бірлігін өзгерту, есеп валютасын өзгерту.
2.5. Көрсетілген айдың бухгалтерлік ақпаратын қалай көруге болады?
2.6. Басты беттің жоғарғы жағында кіріс/шығыстың жалпы сомасын қалай жасыруға болады? (оны пайдалану үшін VIP мүшелік қызметіне жазылу қажет)
2.7. Менің жылдық шотымды қараңыз.
3 Шығыстарды, кірістерді және аударымдарды жазып алыңыз
3.1. Шығындарды немесе кірістерді жазыңыз.
3.3. Жазба аудару (аудару – бұл сіздің жеке шоттарыңыз арасындағы аударым операциясы).
3.4. Кірістерді немесе шығыстарды жазу кезінде ескертулерді қосыңыз.
3.5. Бухгалтерлік есепшотты ауыстырыңыз.
3.6. Қолданыстағы тұтыну немесе шығыс жазбаларын өзгерту немесе жою.
3.7. Шығындарды немесе кірістерді жазу кезінде валютаны айырбастау құралдарын пайдаланыңыз.
3.8. Шығындарды немесе кірістерді жазу үшін калькулятор функциясын пайдаланыңыз.
4 Санаттарды басқару
4.1. Басқару кірістері мен шығыстарының жіктелуі.
4.2. Қосымша бухгалтерлік санаттарды қалай қосуға болады? (оны пайдалану үшін VIP мүшелік қызметіне жазылу қажет)
5 Бюджетті басқару
5.1. Бюджетті басқару.
5.2. Жалпы айлық бюджетті белгілеңіз.
5.3. Ай сайынғы жіктелген бюджетті орнатыңыз (оны пайдалану үшін VIP мүшелік қызметіне жазылу қажет).
6 Графиктік статистика функциясы қалай қолданылады?
6.1 Шығын немесе кіріс диаграммасын талдау функциясын қалай көруге болады?
7 Активтерді басқару функциясын қалай пайдалануға болады?
7.1. Негізгі функциялар
7.2 Актив немесе банк шотын қалай қосуға болады?
7.3. Жинақ картасын немесе несие картасының активін қалай қосуға болады?
7.3.1. Жинақ картасының активін қосыңыз.
7.3.2. Несие картасының активін қосыңыз.
7.3.2. Жинақ картасы мен несие картасының активтерін қосыңыз
7.4. Актив немесе шот бойынша транзакция жазбаларын қалай тексеруге болады?
8 Еске салғыш функциясын қалай басқаруға болады?
8.1. Әдепкі есеп еске салғыштарын басқарыңыз.
8.2 Еске салғышты қалай қосуға болады?
9 Жарнамаларды қалай жоюға болады?
(оны пайдалану үшін VIP мүшелік қызметіне жазылу қажет)
1 Тіркелу (Тіркелу) және жүйеге кіріңіз
1.1. MoneyPocket қандай тіркеу әдістерін қолдайды?
MoneyPocket электрондық поштаны тіркеуді қолдайды
【Тіркелу】[1-белгі]Тіркелгіңіз келетін электрондық пошта мекенжайын енгізіңіз, содан кейін【Келесі】 түймесін басыңыз.
Сіздің электрондық пошта мекенжайыңызға бос орын толтырылатын 6 таңбалы растау коды бар электрондық хат келеді.
Тіркеу процесін аяқтау үшін құпия сөзіңізді орнатыңыз.
Құпия сөзді кейінірек ұмытып қалсаңыз, жүйеге кіру бетіне оралып, оны қалпына келтіру үшін 【Құпия сөзді ұмыттым】 [2-белгі] түймесін басыңыз.

1.2. MoneyPocket қандай кіру әдістерін қолдайды?
Android жүйесінде: MoneyPocket электрондық поштаны, Facebook тіркелгісін, Google тіркелгісіне кіруді қолдайды.
IOS жүйесінде: MoneyPocket электрондық поштаны, Facebook тіркелгісін, Google тіркелгісіне кіруді, Apple тіркелгісіне кіруді қолдайды
1.3 Құпия сөзімді ұмытып қалсам не істеуім керек?
Кіру құпия сөзін ұмытып қалсаңыз, төмендегі қадамдарды орындаңыз: Жүйеге кіру интерфейсінде 【Құпия сөзді ұмыттым】басыңыз.
Растау кодын алу үшін тіркелген электрондық пошта мекенжайыңызды енгізіңіз
Алынған 6 таңбалы растау кодын бос жолаққа толтырыңыз
Жаңа кіру құпия сөзін қалпына келтіріңіз
1.4. Жүйеден қалай шығуға болады?
Жүйеден шығу үшін 【Мен ➝ Параметрлер ➝ Шығу]】 түймесін басыңыз
1.5. Есептік жазбаны қалай өзгертуге және кіруге болады?
Алдымен жүйеден шығу үшін 【Мен ➝ Параметрлер ➝ Шығу]】 түймесін басыңыз.
Содан кейін кіру бетіне оралып, басқа тіркелгімен кіруге ауысыңыз.
1.6. Әртүрлі тілдер арасында қалай ауысуға болады
Пайдаланғыңыз келетін тілді таңдау үшін 【Me ➝ Language 】 түймесін басыңыз.
2 Негізгі функцияларға кіріспе
2.1. Төменгі функция мәзіріне кіріспе
Күнделік (1-белгі): кірістер мен шығыстарды есепке алу тізімі, жазбаларды қосу және өзгерту, бюджет, айлық шот, жіктеу параметрі, еске салғыш параметрі
Диаграмма (2-белгі): кірістер мен шығыстарды апта, ай және жыл бойынша көрсету үшін диаграммаларды пайдаланыңыз (сызық диаграмма, дөңгелек диаграмма және жіктеу мен қорытындылау үшін бағаналы диаграмма)
Актив (3-таңба): барлық активтеріңізді бөлу (болашақта бұл функция зейнетақыларды, бағалы қағаздарды, қорларды, облигацияларды, криптовалюталарды, негізгі құралдарды және несиелерді басқаруды арттырады, сондай-ақ активтерді бөлу тәуекелдерін талдауға көмектеседі және табыс құбылмалылығы, хабардар болыңыз)
Мен (4-таңба): жеке деректер параметрлері, әдепкі валютаны басқару, тіл параметрлері, құпия сөзді өзгерту, кері байланыс, анықтама.

2.2. Әдепкі беттің функциясын енгізу (Күнделік түймесі)
⓵. Кірістеріңізді, шығындарыңызды, аударымдарыңызды жазуды бастаңыз
⓶. Ай сайынғы жалпы бюджет пен санат бюджетін орнатыңыз
⓷. Жылдық шотты, айлық кірісті, шығысты, балансты көрсетіңіз
⓸. Шығындар мен кіріс санаттарын орнатыңыз
⓹. Жалдау төлемі, несие төлемі және т.б. сияқты еске салғыштарды орнатыңыз.
⓺. Әр түрлі жылдар мен айлардың тізіміне ауысыңыз
⓻. Ағымдағы айдағы жалпы табыс
⓼. Ағымдағы айдағы жалпы шығындар
⓽. Жазбаларыңыздың мәліметтері

2.3. Me түймесі (Параметрлер түймесі) функциясымен таныстыру
⓵. Тілді орнату
⓶. Валюта бірлігін орнатыңыз
⓷. Құпия сөзді өзгерту
⓸. Бізге ұсыныстар жіберіңіз
⓹. Жеке ақпаратыңызды орнатыңыз

2.4. Валюта бірлігін өзгерту, есеп валютасын өзгерту
【Мен ➝ Валюта】 түймесін басыңыз
Жоғарғы жағында белгі қойылған валюта таңбасы қазіргі уақытта пайдаланып жатқан валюта белгісі болып табылады.
Сіз ең жиі қолданылатын валюталардың ішінен пайдаланғыңыз келетін валютаны таңдай аласыз
Сондай-ақ енгізу арқылы пайдаланғыңыз келетін валютаны табуға және таңдауға болады
2.5. Көрсетілген айдың бухгалтерлік ақпаратын қалай көруге болады?
Көрсетілген жыл мен айға ауысу үшін 【Күнделік түймешігінің】 жоғарғы оң жағындағы айды басыңыз (1-таңба)
[Транзакция жазбасы] Сіз жоғары немесе соңына дейін тартсаңыз, ол алдыңғы айға немесе келесі айға автоматты түрде ауысады.

2.6. Басты беттің жоғарғы жағында кіріс/шығыстың жалпы сомасын қалай жасыруға болады? (оны пайдалану үшін VIP мүшелік қызметіне жазылу қажет)
Қайтару үшін 【Мен➝ Параметрлер ➝ Жалпы соманы жасыру】 түймесін басыңыз
2.7. Менің жылдық шотымды қараңыз
【Күнделік түймесі➝Менің есепшотым] 】 басыңыз
⓵. Менің жылдық есебім
⓶. Менің барлық шоттарымның жылдық балансы
⓷. Барлық шоттар бойынша жылдық табыс
⓸. Барлық шоттар бойынша жылдық шығыстар
⓹. Айлық табыс
⓺. Ай сайынғы шығын
⓻. Ай сайынғы қалдық
⓼. Төлем жылын ауыстырыңыз

3 Шығыстарды, кірістерді және аударымдарды жазып алыңыз
3.1. Шығындарды немесе кірістерді жазыңыз
【Күнделік түймесі ➝ Плюс түймешігін басыңыз ➝ Шығындарды немесе кірісті немесе аударымды таңдау ➝ Санатты таңдау ➝ соманы енгізу ➝ Ескертпелерді енгізу ➝ Күнді таңдау ➝ Аяқтау】(1-таңба)
⓵. 【плюс түймесін】 басыңыз (1-белгі)

⓶. Шығын немесе Табыс немесе Аударым таңдаңыз
⓷. Санатты таңдаңыз
⓸. соманы енгізіңіз
⓹. Ескертпелерді енгізіңіз (өткізіп жіберуге болады)
⓺. Күнді таңдаңыз (егер ол ағымдағы күн болса, өткізіп жіберуге болады)
⓻. 【Аяқтау】 түймесін басыңыз
⓼. Төлем есептік жазбасын ауыстыру үшін осы жерді басыңыз
⓽. Валюта бағамын айырбастау үшін осы жерді басуға болады

3.3. Жазба аудару (аударма – бұл сіздің жеке шоттарыңыз арасындағы аударым операциясы)
【Күнделік түймесі ➝ Плюс түймешігін басыңыз ➝ Тасымалдауды таңдау ➝ Санатты таңдау ➝ соманы енгізу ➝ Ескертулерді енгізу ➝ Күнді таңдау ➝ Аяқтау】 (1-таңба)
⓵. 【плюс түймесін】 басыңыз (1-белгі)

⓶. Transfer таңдаңыз
⓷. Тасымалдау есептік жазбасын таңдаңыз
⓸. Аударылатын есептік жазбаны таңдаңыз
⓹. соманы енгізіңіз
⓺. Ескертпелерді енгізіңіз (өткізіп жіберуге болады)
⓻. Күнді таңдаңыз (егер ол ағымдағы күн болса, өткізіп жіберуге болады)
⓼. 【Аяқтау】 түймесін басыңыз

3.4. Кірістерді немесе шығыстарды жазу кезінде ескертулерді қосыңыз
Жазу кезінде ескертулер жолағына ескертулер қосуға болады және әрбір санат (кіріс, шығыс немесе аударым) енгізу уақытын үнемдеу үшін соңғы пайдаланылған үш ескертуді сақтай алады.

3.5. Бухгалтерлік есепшотты ауыстырыңыз
Әртүрлі бухгалтерлік есептік жазбаларды таңдау үшін [(1-белгі)] түймесін басыңыз (бұл мысалда таңдауға болатын үш есептік жазба бар)


3.6. Қолданыстағы тұтыну немесе шығыс жазбаларын өзгерту немесе жою
【Күнделік ➝ Кез келген мәліметтерді басыңыз (жазба)】 (1-белгі)

Бар жазбаларды өзгерту үшін 【Өңдеу】 түймесін басыңыз
Бар жазбаларды жою үшін 【Жою】 түймесін басыңыз
3.7. Шығындарды немесе кірістерді жазу кезінде валютаны айырбастау құралдарын пайдаланыңыз
Шетелдік валютада жұмсау немесе жұмсау кезінде қалай жазу керек?
Кірістерді немесе шығыстарды жазған кезде сол жақтағы әдепкі валюта белгісін басыңыз (1-жапсырма)
Сіз THB (Label3 ) сияқты тұтыну немесе шығыс валютасының сомасын енгізе аласыз және айырбасталған сома төмендегі SGD сияқты бухгалтерлік валютаның бағанында көрсетіледі (4-таңба), 【OK】 түймесін басыңыз, түрлендірілген сома Ол есепке алынған соманың ұяшығына автоматты түрде көшіріледі (6 белгі)



3.8. Шығындарды немесе кірістерді жазу үшін калькулятор функциясын пайдаланыңыз
Калькулятор функциясын тікелей жазбада пайдалануға болады (1 және 2 белгі)

4 Санаттарды басқару
Қолдану үшін 【Күнделік ➝ Санат】 түймесін басыңыз
(Бұл элемент VIP функциясы, оны пайдалану үшін VIP мүшелік қызметіне жазылу қажет)
4.1. Басқару кірістері мен шығыстарының жіктелуі
⓵. Басқару категориясы

⓶. Басқару шығындарының санаты
⓷. Басқарудан түсетін табыс санаты
⓸. Санаттарды өзгерту немесе жою
⓹. Санат қосу (бұл тармақ VIP функциясы, оны пайдалану үшін VIP мүшелік қызметіне жазылу қажет)

4.2. Қосымша бухгалтерлік санаттарды қалай қосуға болады?
(Бұл элемент VIP функциясы, оны пайдалану үшін мүшелік қызметіне жазылу қажет)
Пайдалану үшін 【Күнделік ➝ Санат ➝ Шығыс санаты (немесе кіріс санаты) ➝ Санат қосу】 түймесін басыңыз.
Жүйе ұсынған бухгалтерлік есеп санаттары жеткіліксіз болған кезде, [Санат қосу] функциясы арқылы қосымша бухгалтерлік санаттарды қосуға болады.
Санатты жасау немесе өңдеу кезінде осы санат үшін әдепкі банк шотын орнатуға болады
⓵. Пайдаланғыңыз келетін белгішені таңдаңыз
⓶. Топты таңдаңыз
⓷. Санат атауын енгізіңіз
⓸. Әдепкі есептік жазбаны енгізіңіз (мысалы, бұл есептік жазба тек жалдау ақысын төлеуге арналған)
⓹. Сақтау үшін Жарайды
Бұл шығыстарды немесе кірістерді жазу кезінде осы жаңадан енгізілген санат атауын пайдалануға мүмкіндік береді

5 Бюджетті басқару
Қолдану үшін 【Күнделік ➝ Бюджет 】 түймесін басыңыз
(Бұл элемент VIP функциясы, оны пайдалану үшін мүшелік қызметіне жазылу қажет)
5.1. Бюджетті басқару

5.2. Жалпы айлық бюджетті белгілеңіз
Егер жалпы бюджетті орнатпасаңыз, 【Бюджет 】 түймешігін басқан кезде жалпы бюджет енгізу өрісі пайда болады (2-белгі), одан кейін айлық бюджет сомасын енгізіңіз де, әр айға жалпы бюджетті орнату үшін 【OK 】 түймесін басыңыз. . Бюджет

Жалпы бюджет белгіленгеннен кейін біз көре аламыз
⓵. Сіз жай ғана 5000 айлық шығыстың жалпы бюджетін белгіледіңіз
⓶. Ағымдағы айдың жалпы бюджетіндегі қалған қолжетімді сома
⓷. Айдағы жалпы бюджетте пайдаланылған шығыстар

5.3. Ай сайынғы Санат бюджетін орнату (жіктелген бюджет VIP функциясы болып табылады, оны мүшелік қызметіне жазылғаннан кейін ғана пайдалануға болады)
【Күнделік ➝ Бюджет ➝Санат бюджетін қосу】 түймесін басыңыз.
⓵. Жіктеу бюджетін ұлғайту
⓶. Санат бюджетін таңдаңыз (мысалы, сыртта тамақтану)
⓷. Осы санат үшін айлық бюджет сомасын енгізіңіз (мысалы, 1000 АҚШ доллары)

⓸. Санаттың бюджет сомасын орнатып қойған (1000 АҚШ доллары)
⓹. Осы жіктелген бюджет үшін ағымдағы айдың қалған сомасы белгіленді (848,45 АҚШ доллары)
⓺. Осы санаттағы бюджет үшін белгіленген айда жұмсалған сома (151,55 АҚШ доллары)

6 Графиктік статистика функциясы қалай қолданылады?
6.1 Шығындардың графикалық талдау функциясын қалай көруге болады?
Шығындарды немесе кірістерді графикте көру үшін 【Диаграмма → Шығын немесе Кіріс】 түймесін басыңыз.
⓵. Диаграмманы талдау функциясы
⓶. Шығыс немесе кіріс диаграммасын талдау функциясы
⓷. Апта, ай және жыл бойынша талдау функциясы
⓸. Деректерді апта, ай немесе жыл бойынша талдау үшін алға немесе артқа ауысыңыз.
⓹. Сызықтық талдау диаграммасы
⓺. Дөңгелек талдау диаграммасы
⓻. Санат бойынша жинақталған кіріс немесе шығыс талдау диаграммасы (сома бойынша сұрыпталған)
Шығыс немесе кіріс диаграммасын талдауды ауыстыру үшін (2-белгі) басыңыз.
Деректерді апта, ай немесе жыл бойынша көруді таңдау үшін (3-белгі) басыңыз.
Ағымдағы аптаны, айды немесе жылды алға-артқа ауыстыру үшін (4-белгі) басыңыз.

7 Активтерді басқару функциясын қалай пайдалануға болады?
7.1. Негізгі функциялар
Осы бастапқы күйлер үшін активтерді басқару функциялары
⓵. Активтерді басқару функциясы
⓶. Жүйе әдепкі бойынша сізге тек бір қолма-қол ақша шотын орнатады
⓷. Сіздің активтеріңіз
⓸. Сіздің міндеттемелеріңіз.
⓹. Таза құн
⓺. Актив немесе есептік жазба қосыңыз

7.2 Актив немесе банк шотын қалай қосуға болады?
Активтерді басқару бетінде 【Актив қосу】 түймесін басыңыз.
Сіз бір немесе бірнеше банк карталарын және олардың қалдықтарын басқара аласыз
Мұнда әртүрлі банктердің бірнеше несиелік немесе дебеттік карталарын басқаруға болады
Мұнда сіз басқаларға қарызға ақша бергеніңізді жаза аласыз және басқалардан қарызға алған ақшаңызды да жаза аласыз.
Қосқыңыз келетін актив сыныбын таңдаңыз (келесі мысалда біз мысал ретінде дебеттік карта мен несие картасын қосамыз)

7.3 Жинақ картасын немесе несие картасының активін қосу жолы
7.3.1. Жинақ картасының активін қосыңыз
【Активтер→Актив қосу→ Жинақ картасы】 түймесін басыңыз.
⓵. Жинақ картасы сияқты актив атауын енгізіңіз
⓶. Осы шоттың балансын (немесе міндеттемесін) енгізіңіз
⓷. Осы шоттың немесе активтердің соңғы 4 саны (көрсетіп жіберуге болады)
⓸. Ескертулер (мұнда біз банктің аббревиатурасын толтырамыз)
⓹. Бұл активті бухгалтерлік есепте пайдалануға рұқсат етілген бе?
⓺. Бұл әдепкі есептік жазба бола ма, мұнда параметр (тек біреуі ғана әдепкі бухгалтерлік актив болуы мүмкін)

7.3.2. Несие картасының активін қосыңыз
【Активтер→Актив қосу→Несие картасы】 түймесін басыңыз.
⓵. Несие картасы сияқты актив атауын енгізіңіз
⓶. Осы шоттың балансын (немесе міндеттемесін) енгізіңіз
⓷. Осы шоттың немесе активтердің соңғы 4 саны (көрсетіп жіберуге болады)
⓸. Ескертулер (мұнда біз банктің аббревиатурасын толтырамыз)
⓹. Бұл активті бухгалтерлік есепте пайдалануға рұқсат етілген бе?
⓺. Бұл әдепкі тіркелгі болса да, осы жерде Жоқ параметрін орнатыңыз
(Себебі жинақ картасы 7.2-де әдепкі есеп шоты ретінде орнатылған)

7.3.3. Жинақ картасы мен несие картасының активтерін қосқаннан кейінгі нәтиже
Біз жаңа ғана қосқан екі активті көре аламыз
Осы екі активтен тек жинақ картасы (1-жапсырма) әдепкі есеп шоты болып табылады. Кірістерді немесе шығыстарды тіркеген кезде барлық транзакциялар әдепкі бойынша осы картаның атына жазылады.

7.4. Актив немесе шот бойынша транзакция жазбаларын қалай тексеруге болады?
[Активтер → Актив таңдау (мысалы, INC CARD) түймесін басыңыз.
⓵. Көру үшін актив атауы

Біз осы актив (INC CARD) бойынша барлық транзакция жазбаларын көре аламыз.
⓶. Актив атауы
⓷. Осы активтің қалдығы
⓸. Актив ескертулері
⓹. Осы активтің транзакция жазбалары
⓺. Бұл активті өңдеңіз
⓻. Бұл активті жойыңыз

8 Еске салғыш функциясын басқару жолы
Қолдану үшін【Күнделік➝ Еске салғыш 】 түймесін басыңыз

8.1. Әдепкі есеп еске салғыштарын басқарыңыз
Бұл элементті жабуға болады, бірақ жою мүмкін емес

8.2 Еске салғышты қалай қосуға болады
(мысалы, әр айдың 4-інде чек арқылы жалдау ақысын төлеу туралы ескерту)
Пайдалану үшін 【Күнделік➝ Еске салғыш ➝ Еске салғыш қосу 】 түймесін басыңыз.
⓵. Еске салғышты басқару функциясын басыңыз

⓶. 【Еске салғыш қосу】 үшін басыңыз
⓷. Еске салғыш уақытын орнату (таңғы немесе кешкі сағат?)
⓸. Еске салғыштың атын енгізіңіз (мысалы, жалдау төлемі)
⓹. Еске салғыштың жазба мазмұнын енгізіңіз (мысалы, чек немесе аудару арқылы)
⓺. Еске салғыштың жиілігін өңдеу

⓻. Бір реттік (қайталанбайтын) немесе күнделікті, апта сайынғы, ай сайынғы немесе жыл сайынғы қайталанатын еске салғышты таңдаңыз.
(Бұл мысалда ай сайынғы қайталанатын еске салғыштар таңдалған)

⓼. Әр айдың күні еске салу
(Бұл мысалда 4-күн таңдалған)

⓽. Біз орнатылған еске салғыштарды көре аламыз.

9 Жарнамаларды қалай жоюға болады?
Жарнамаларды көргіңіз келмесе, VIP мүшелігіне де жаңарта аласыз
【Мен ➝ VIP мүшелікке жаңарту】 түймесін басыңыз.