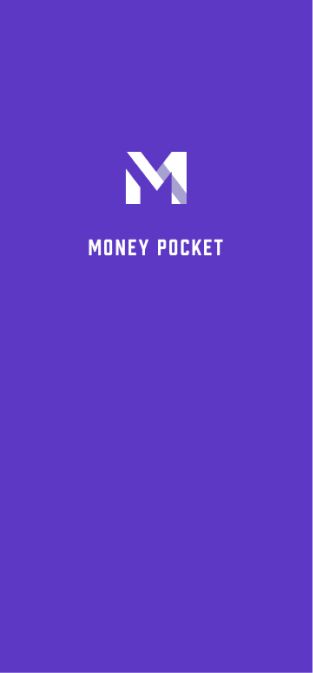MoneyPocket HELP(nl)
1 Registratie(Aanmelden) en inloggen
1.1. MoneyPocket ondersteunt deze registratiemethoden.
1.2. Welke inlogmethoden worden ondersteund door MoneyPocket.
1.3 Wat moet ik doen als ik mijn wachtwoord ben vergeten?
1.4. Hoe uitloggen?
1.5. Hoe wijzig ik mijn account en log ik in?
1.6. Hoe schakel je tussen verschillende talen?
2 Inleiding tot de belangrijkste functies
2.1. Inleiding tot het onderste functiemenu.
2.2. Functie-introductie van de standaardpagina (dagboekknop).
2.3. Me pagina (Me Button) functie introductie.
2.4. Valutaeenheid wijzigen, boekhoudvaluta wijzigen.
2.5. Hoe de boekhoudgegevens van een bepaalde maand bekijken?
2.6. Hoe verberg ik het totale bedrag aan inkomsten/uitgaven bovenaan de startpagina? (U moet zich abonneren op de VIP-lidmaatschapsservice om deze te gebruiken)
2.7. Bekijk mijn jaarafrekening.
3 Registreer uitgaven, inkomsten en overdrachten
3.1. Leg uitgaven of inkomsten vast.
3.3. Overboeking vastleggen (overboeking is een overboeking tussen uw eigen rekeningen).
3.4. Voeg opmerkingen toe bij het vastleggen van inkomsten of uitgaven.
3.5. Wissel van boekhoudaccount.
3.6. Wijzig of verwijder bestaande verbruiks- of uitgavenregistraties.
3.7. Gebruik valutaconversietools bij het vastleggen van uitgaven of inkomsten.
3.8. Gebruik de rekenmachinefunctie om uitgaven of inkomsten vast te leggen.
4 Categoriebeheer
4.1. Classificatie van beheerinkomsten en -uitgaven.
4.2. Hoe voeg ik meer boekhoudcategorieën toe? (U moet zich abonneren op de VIP-lidmaatschapsservice om deze te gebruiken)
5 Budgetbeheer
5.1. Budget beheren.
5.2. Stel het totale maandbudget in.
5.3. Stel een maandelijks geclassificeerd budget in (u moet zich abonneren op de VIP-lidmaatschapsservice om het te gebruiken).
6 Hoe de grafiekstatistiekenfunctie gebruiken?
6.1 Hoe bekijk ik de grafiekanalysefunctie van uitgaven of inkomsten?
7 Hoe gebruik je de vermogensbeheerfunctie?
7.1. Basisfuncties
7.2 Hoe voeg ik een activum of een bankrekening toe?
7.3. Hoe voeg je een spaarkaart of creditcard toe?
7.3.1. Voeg een spaarkaartactivum toe.
7.3.2. Voeg een creditcarditem toe.
7.3.2. Voeg een spaarkaart en creditcardactiva toe
7.4. Hoe controleer ik de transactiegegevens onder een activum of rekening?
8 Hoe de herinneringsfunctie beheren?
8.1. Beheer standaard boekhoudherinneringen.
8.2 Hoe voeg ik een herinnering toe?
9 Hoe advertenties verwijderen?
(U moet zich abonneren op de VIP-lidmaatschapsservice om deze te gebruiken)
1 Registratie(Aanmelden) en inloggen
1.1. Welke registratiemethoden ondersteunt MoneyPocket?
MoneyPocket ondersteunt e-mailregistratie
Klik op【Aanmelden】[Label 1]Voer het e-mailadres in dat u wilt registreren en klik vervolgens op【Volgende】
Uw e-mailadres ontvangt een e-mail met een 6-cijferige verificatiecode, die wordt ingevuld.
Stel uw wachtwoord in om het registratieproces te voltooien.
Als u uw wachtwoord later bent vergeten, kunt u teruggaan naar de aanmeldingspagina en klikken op 【Wachtwoord vergeten】 [Label 2] om het opnieuw in te stellen.

1.2. Welke inlogmethoden ondersteunt MoneyPocket?
Op Android: MoneyPocket ondersteunt aanmelding via e-mail, Facebook-account en Google-account.
Op IOS: MoneyPocket ondersteunt e-mail, Facebook-account, Google-account login, Apple-account login
1.3 Wat moet ik doen als ik mijn wachtwoord ben vergeten?
Als u uw inlogwachtwoord bent vergeten, volgt u de onderstaande stappen: Klik op 【Wachtwoord vergeten】 in de inloginterface
Voer uw geregistreerde e-mailadres in om een verificatiecode te ontvangen
Vul de ontvangen 6-cijferige verificatiecode in het lege vak in
Stel uw nieuwe inlogwachtwoord opnieuw in
1.4. Hoe uitloggen?
Klik op 【Ik ➝ Instellingen ➝ Afmelden]】om uit te loggen
1.5. Hoe wijzig ik mijn account en log ik in?
Klik eerst op 【Ik ➝ Instellingen ➝ Afmelden]】 om uit te loggen
Ga vervolgens terug naar de inlogpagina en schakel over om in te loggen met een ander account.
1.6. Schakelen tussen verschillende talen
Klik op 【Ik ➝ Taal 】om de taal te selecteren die u wilt gebruiken.
2 Inleiding tot de belangrijkste functies
2.1. Inleiding tot het onderste functiemenu
Dagboek (Label 1): Inkomsten- en uitgavenregistratielijst, toevoegen en wijzigen van records, begroting, maandelijkse factuur, classificatie-instelling, herinneringsinstelling
Grafiek (Label 2): gebruik grafieken om uw inkomsten en uitgaven per week, maand en jaar weer te geven (lijndiagram, cirkeldiagram en staafdiagram voor classificatie en samenvatting)
Activa (Label 3): verdeling van al uw activa (in de toekomst zal deze functie het beheer van pensioenen, effecten, fondsen, obligaties, cryptocurrencies, vaste activa en leningen vergroten, en zal u ook helpen bij het analyseren van uw activaspreidingsrisico's en inkomensvolatiliteit, blijf op de hoogte)
Ik (Label 4): persoonlijke gegevensinstellingen, standaard valutabeheer, taalinstellingen, wachtwoord wijzigen, feedback, hulp.

2.2. Functie-introductie van de standaardpagina (dagboekknop)
⓵. Begin met het registreren van uw inkomsten, uitgaven, overdrachten
⓶. Stel uw maandelijkse totaalbudget en categoriebudget in
⓷. Toon uw jaarafrekening, maandinkomen, uitgaven, saldo
⓸. Stel uw uitgaven- en inkomstencategorieën in
⓹. Stel uw herinneringen in, zoals huurbetaling, leningbetaling, enz.
⓺. Schakel over naar de lijst met verschillende jaren en maanden
⓻. Totaal inkomen voor de huidige maand
⓼. Totale uitgaven voor de huidige maand
⓽. Details van uw administratie

2.3. Me-knop (knop Instellingen) functie introductie
⓵. Taal instellen
⓶. Stel uw valuta-eenheid in
⓷. Verander wachtwoord
⓸. Stuur ons suggesties
⓹. Stel uw persoonlijke gegevens in

2.4. Valutaeenheid wijzigen, boekhoudvaluta wijzigen
Klik【Ik ➝ Valuta】
Het valutasymbool dat bovenaan is aangevinkt, is het valutasymbool dat u momenteel gebruikt.
U kunt de valuta kiezen die u wilt gebruiken uit de meest gebruikte valuta's
U kunt ook de valuta die u wilt gebruiken vinden en selecteren door deze in te voeren
2.5. Hoe de boekhoudgegevens van een bepaalde maand bekijken?
Klik op de maand in de rechterbovenhoek van de 【Dagboekknop】 om over te schakelen naar het opgegeven jaar en de maand (Label 1)
[Transactierecord] Wanneer u omhoog of omlaag trekt tot het einde, schakelt het automatisch over naar de vorige maand of de volgende maand.

2.6. Hoe verberg ik het totale bedrag aan inkomsten/uitgaven bovenaan de startpagina? (U moet zich abonneren op de VIP-lidmaatschapsservice om deze te gebruiken)
Klik op 【Ik➝ Instellingen ➝ Totaalbedrag verbergen】 om terug te keren
2.7. Bekijk mijn jaarafrekening
Klik op 【Dagboekknop➝Mijn rekening] 】
⓵. Mijn jaarafrekening
⓶. Jaarsaldo van al mijn rekeningen
⓷. Jaarinkomen voor alle rekeningen
⓸. Jaarlijkse uitgaven voor alle accounts
⓹. Maandinkomen
⓺. Maandelijkse uitgaven
⓻. Saldo per maand
⓼. Wissel van factureringsjaar

3 Registreer uitgaven, inkomsten en overdrachten
3.1. Leg uitgaven of inkomsten vast
Klik op 【Dagboekknop ➝ Plusknop ➝ Selecteer Uitgaven of Inkomsten of Transfer ➝ Selecteer Categorie ➝ Voer Bedrag in ➝ Voer Opmerkingen in ➝ Selecteer Datum ➝ Voltooien】(Label 1)
⓵. Klik op de 【plusknop】(Label 1)

⓶. Selecteer Uitgaven of Inkomsten of Overboeking
⓷. Selecteer categorie
⓸. Vul het bedrag in
⓹. Opmerkingen invullen (kan worden weggelaten)
⓺. Selecteer een datum (kan worden weggelaten als het de huidige dag is)
⓻. Klik【Voltooien】
⓼. Klik hier om van factureringsaccount te wisselen
⓽. U kunt hier klikken voor het omrekenen van wisselkoersen

3.3. Record overboeking (overboeking is een overboeking tussen uw eigen rekeningen)
Klik op 【Dagboekknop ➝ Plusknop ➝ Selecteer Overboeking ➝ Selecteer Categorie ➝ Voer Bedrag in ➝ Voer Opmerkingen in ➝ Selecteer Datum ➝ Voltooien】(Label 1)
⓵. Klik op de 【plusknop】(Label 1)

⓶. Selecteer Overdracht
⓷. Selecteer een overboekingsrekening
⓸. Selecteer een rekening waarnaar u wilt overboeken
⓹. Vul het bedrag in
⓺. Opmerkingen invullen (kan worden weggelaten)
⓻. Selecteer een datum (kan worden weggelaten als het de huidige dag is)
⓼. Klik【Voltooien】

3.4. Voeg opmerkingen toe bij het vastleggen van inkomsten of uitgaven
Tijdens het opnemen kunt u opmerkingen toevoegen in het opmerkingenvak, en elke categorie (inkomsten, uitgaven of overdracht) kan maximaal drie recent gebruikte opmerkingen behouden om uw invoertijd te besparen.

3.5. Wissel van boekhoudaccount
Klik op [(Label 1)] om verschillende boekhoudrekeningen te selecteren (in dit voorbeeld zijn er drie rekeningen om uit te kiezen)


3.6. Wijzig of verwijder bestaande verbruiks- of uitgavenregistraties
Klik op 【Dagboek ➝ Klik op een detail (record)】(Label 1)

Klik op 【Bewerken】 om bestaande records te wijzigen
Klik op 【Verwijderen】om bestaande records te verwijderen
3.7. Gebruik valutaconversietools bij het vastleggen van uitgaven of inkomsten
Hoe registreren bij uitgaven of uitgaven in vreemde valuta?
Klik bij het registreren van inkomsten of uitgaven op uw standaard valutasymbool aan de linkerkant (Label 1)
U kunt het bedrag van uw consumptie- of uitgavenvaluta invoeren, zoals THB (Label3), en uw omgerekende bedrag wordt weergegeven in de kolom van uw boekhoudvaluta, zoals SGD hieronder (Label 4), klik op 【OK】, het omgerekende bedrag wordt automatisch gekopieerd naar de box van het geboekte bedrag (Label 6)



3.8. Gebruik de rekenmachinefunctie om uitgaven of inkomsten vast te leggen
U kunt de rekenmachinefunctie direct in het record gebruiken (Label 1&2)

4 Categoriebeheer
Klik op 【Dagboek ➝ Categorie】 om te gebruiken
(Dit item is een VIP-functie, u moet zich abonneren op de VIP-lidmaatschapsservice om het te gebruiken)
4.1. Classificatie van beheerinkomsten en -uitgaven
⓵. Beheer Categorie

⓶. Categorie Beheersuitgaven
⓷. Beheerinkomsten Categorie
⓸. Categorieën wijzigen of verwijderen
⓹. Voeg een categorie toe (dit item is een VIP-functie, u moet zich abonneren op de VIP-lidmaatschapsservice om het te gebruiken)

4.2. Hoe voeg ik meer boekhoudcategorieën toe?
(Dit item is een VIP-functie, u moet zich abonneren op de lidmaatschapsservice om het te gebruiken)
Klik op 【Dagboek ➝ Categorie ➝ Uitgavencategorie (of Inkomstencategorie) ➝ Categorie toevoegen】 om te gebruiken
Wanneer de door het systeem geleverde boekhoudcategorieën niet voldoende zijn, kunt u meer boekhoudcategorieën toevoegen via de functie [Categorie toevoegen]
Bij het maken of bewerken van een categorie kunt u de standaard bankrekening voor deze categorie instellen
⓵. Kies een pictogram dat u wilt gebruiken
⓶. Selecteer een groep
⓷. Voer de categorienaam in
⓸. Voer een standaardaccount in (dit account is bijvoorbeeld alleen voor het betalen van huur)
⓹. OK om op te slaan
Hierdoor kunt u deze nieuw ingevoerde categorienaam gebruiken bij het vastleggen van uitgaven of inkomsten

5 Budgetbeheer
Klik op 【Dagboek ➝ Budget】 om te gebruiken
(Dit item is een VIP-functie, u moet zich abonneren op de lidmaatschapsservice om het te gebruiken)
5.1. Budget beheren

5.2. Stel het totale maandbudget in
Als u het totale budget niet hebt ingesteld en u op 【Budget】 klikt, verschijnt er een invoervak voor het totale budget (Label 2). Voer vervolgens het bedrag van het maandelijkse budget in en klik op 【OK 】 om het totale budget voor elke maand in te stellen. . Begroting

Zodra het totale budget is vastgesteld, kunnen we zien
⓵. U heeft zojuist een totaalbudget van 5000 maandelijkse uitgaven ingesteld
⓶. Het resterende beschikbare bedrag in het totale budget voor de huidige maand
⓷. Uitgaven die al zijn gebruikt in het totale budget voor de maand

5.3. Stel het maandelijkse categoriebudget in (het geclassificeerde budget is een VIP-functie, die alleen kan worden gebruikt na inschrijving op de lidmaatschapsservice)
Klik op 【Dagboek ➝ Budget ➝ Categoriebudget toevoegen】
⓵. Verhoog het classificatiebudget
⓶. Selecteer een categorie budget (bijv. uit eten)
⓷. Voer het maandelijkse budgetbedrag voor deze categorie in (bijvoorbeeld 1000 USD)

⓸. Stel het categoriebudgetbedrag al in (1000 USD)
⓹. Het resterende bedrag van de huidige maand voor dit geclassificeerde budget is vastgesteld (848,45 USD)
⓺. Het bedrag dat is uitgegeven in de maand dat is ingesteld voor dit categoriebudget (151,55 USD)

6 Hoe de grafiekstatistiekenfunctie gebruiken?
6.1 Hoe de grafiekanalysefunctie van uitgaven bekijken?
Klik op 【Grafiek → Uitgaven of inkomsten】 om de uitgaven of inkomsten in een grafiek te bekijken.
⓵. Grafiek analyse functie
⓶. Uitgaven- of inkomstengrafiekanalysefunctie
⓷. Analysefunctie per week, maand en jaar
⓸. Schakel vooruit of achteruit om gegevens per week, maand of jaar te analyseren.
⓹. Lijnanalysekaart
⓺. Taart analyse grafiek
⓻. Inkomsten- of uitgavenanalyseschema samengevat per categorie (gesorteerd op bedrag)
Klik op (Label 2) om de analyse van de uitgaven- of inkomstengrafiek te wisselen.
Klik op (Label 3) om ervoor te kiezen de gegevens per week, maand of jaar te bekijken.
Klik op (Label 4) om heen en weer te schakelen tussen de huidige week, maand of jaar.

7 Hoe gebruik je de vermogensbeheerfunctie?
7.1. Basisfuncties
Activabeheerfuncties voor deze begintoestanden
⓵. Vermogensbeheer functie
⓶. Het systeem stelt standaard slechts één geldrekening voor u in
⓷. Uw vermogen
⓸. Uw verplichtingen.
⓹. Netto waarde
⓺. Voeg een activum of een account toe

7.2 Hoe voeg ik een activum of een bankrekening toe?
Klik op de activabeheerpagina op 【Add Asset】
U kunt één of meerdere bankkaarten en hun saldo beheren
U kunt hier uw meerdere creditcards of betaalpassen van verschillende banken beheren
Hier kunt u vastleggen dat u geld aan anderen heeft geleend, maar ook het geld dat u van anderen heeft geleend kunt u vastleggen.
Selecteer de activaklasse die u wilt toevoegen (in het volgende voorbeeld voegen we als voorbeeld een debetkaart en creditcard toe)

7.3 Hoe u een spaarkaart of creditcardactivum toevoegt
7.3.1. Voeg een spaarkaartactivum toe
Klik op【Activa→Activa toevoegen→ Spaarkaart】
⓵. Voer de naam van het activum in, zoals spaarkaart
⓶. Voer het saldo (of passiva) van deze rekening in
⓷. De laatste 4 cijfers van deze rekening of activa (kunnen worden weggelaten)
⓸. Opmerkingen (hier vullen we de afkorting van de bank in)
⓹. Mag dit actief worden gebruikt in de boekhouding
⓺. Of het nu de standaardrekening is, de instelling hier is (slechts één kan de standaard boekhoudactiva zijn)

7.3.2. Voeg een creditcarditem toe
Klik op 【Bezittingen→Bedrijf toevoegen→ Creditcard】
⓵. Voer de activanaam in, zoals creditcard
⓶. Voer het saldo (of passiva) van deze rekening in
⓷. De laatste 4 cijfers van deze rekening of activa (kunnen worden weggelaten)
⓸. Opmerkingen (hier vullen we de afkorting van de bank in)
⓹. Mag dit actief worden gebruikt in de boekhouding
⓺. Of dit nu het standaardaccount is, stel hier Nee in
(Omdat in 7.2 de spaarkaart als standaard boekhoudrekening is ingesteld)

7.3.3. Het resultaat na het toevoegen van een spaarkaart en creditcardactiva
We kunnen de twee items zien die we zojuist hebben toegevoegd
Van deze twee activa is alleen de spaarkaart (Label 1) de standaard boekhoudrekening. Als u inkomsten of uitgaven vastlegt, worden alle transacties standaard op naam van deze kaart gezet.

7.4. Hoe controleer ik de transactiegegevens onder een activum of rekening?
Klik op [Activa → Selecteer een activum (zoals INC CARD]
⓵. Itemnaam om te bekijken

We kunnen alle transactierecords onder dit activum (INC CARD) zien.
⓶. Item naam
⓷. Saldo van dit actief
⓸. Activa Opmerkingen
⓹. Transactiegegevens van dit activum
⓺. Bewerk dit item
⓻. Verwijder dit item

8 De herinneringsfunctie beheren
Klik op【Dagboek➝ Herinnering】 om te gebruiken

8.1. Beheer standaard boekhoudherinneringen
Dit item kan worden gesloten, maar kan niet worden verwijderd

8.2 Een herinnering toevoegen
(bijvoorbeeld een herinnering om huur te betalen per cheque op de 4e van elke maand)
Klik op 【Dagboek➝ Herinnering ➝ Herinnering toevoegen】om te gebruiken
⓵. Klik op de herinneringsbeheerfunctie

⓶. Klik om 【een herinnering toe te voegen】
⓷. Stel de herinneringstijd in (am of pm?)
⓸. Voer een naam in voor de herinnering (bijvoorbeeld huurbetaling)
⓹. Voer de notitie-inhoud van de herinnering in (bijvoorbeeld per cheque of overboeking)
⓺. Herinneringsfrequentie bewerken

⓻. Kies een eenmalige (eenmalige) of terugkerende herinnering op dagelijkse, wekelijkse, maandelijkse of jaarlijkse basis.
(In dit voorbeeld zijn maandelijks terugkerende herinneringen geselecteerd)

⓼. Herinnering op de dag van elke maand
(Dag 4 is in dit voorbeeld geselecteerd)

⓽. We kunnen de ingestelde herinneringen zien.

9 Hoe advertenties verwijderen?
Als u geen advertenties wilt zien, kunt u ook upgraden naar een VIP-lidmaatschap
Klik op 【Ik ➝ Upgraden naar VIP-lid】