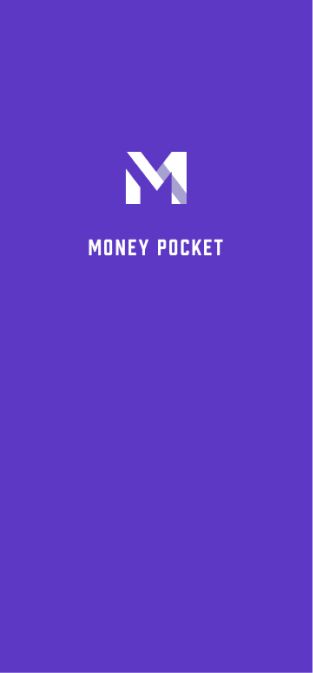POMOC MoneyPocket(pl)
1 Rejestracja (Zarejestruj się) i zaloguj się
1.1. MoneyPocket obsługuje te metody rejestracji.
1.2. Jakie metody logowania są obsługiwane przez MoneyPocket.
1.3 Co mam zrobić, jeśli zapomnę hasła?
1.4. Jak się wylogować?
1.5. Jak zmienić konto i zalogować się?
1.6. Jak przełączać się między różnymi językami?
2 Wprowadzenie do głównych funkcji
2.1. Wprowadzenie do dolnego menu funkcji.
2.2. Wprowadzenie funkcji strony domyślnej (przycisk pamiętnika).
2.3. Wprowadzenie do funkcji strony Me (przycisk Me).
2.4. Zmień jednostkę waluty, zmień walutę rozliczeniową.
2.5. Jak wyświetlić informacje księgowe z określonego miesiąca?
2.6. Jak ukryć łączną kwotę przychodów/wydatków na górze strony głównej? (Aby z niego korzystać, musisz wykupić subskrypcję usługi członkostwa VIP)
2.7. Zobacz mój roczny rachunek.
3 Rejestruj wydatki, dochody i transfery
3.1. Rejestruj wydatki lub dochody.
3.3. Przelew rekordowy (przelew to transakcja przelewu pomiędzy własnymi rachunkami).
3.4. Dodaj uwagi podczas rejestrowania dochodów lub wydatków.
3.5. Zmień konto księgowe.
3.6. Zmodyfikuj lub usuń istniejące rekordy zużycia lub wydatków.
3.7. Używaj narzędzi do przeliczania walut podczas rejestrowania wydatków lub dochodów.
3.8. Skorzystaj z funkcji kalkulatora, aby rejestrować wydatki lub dochody.
4 Zarządzanie kategoriami
4.1. Klasyfikacja dochodów i wydatków zarządu.
4.2. Jak dodać więcej kategorii księgowych? (Aby z niego korzystać, musisz wykupić subskrypcję usługi członkostwa VIP)
5 Zarządzanie budżetem
5.1. Zarządzaj budżetem.
5.2. Ustaw całkowity budżet miesięczny.
5.3. Ustaw miesięczny budżet sklasyfikowany (aby z niego korzystać, musisz wykupić subskrypcję usługi członkostwa VIP).
6 Jak korzystać z funkcji statystyk wykresów?
6.1 Jak wyświetlić funkcję analizy wykresu wydatków lub dochodów?
7 Jak korzystać z funkcji zarządzania aktywami?
7.1. Podstawowe funkcje
7.2 Jak dodać aktywa lub konto bankowe?
7.3. Jak dodać kartę oszczędnościową lub kartę kredytową?
7.3.1. Dodaj zasób karty oszczędnościowej.
7.3.2. Dodaj zasób karty kredytowej.
7.3.2. Dodaj kartę oszczędnościową i aktywa karty kredytowej
7.4. Jak sprawdzić zapisy transakcji pod aktywem lub rachunkiem?
8 Jak zarządzać funkcją przypomnienia?
8.1. Zarządzaj domyślnymi przypomnieniami księgowymi.
8.2 Jak dodać przypomnienie?
9 Jak usunąć reklamy?
(Aby z niego korzystać, musisz wykupić subskrypcję usługi członkostwa VIP)
1 Rejestracja (Zarejestruj się) i zaloguj się
1.1. Jakie metody rejestracji obsługuje MoneyPocket?
MoneyPocket obsługuje rejestrację przez e-mail
Kliknij【Zarejestruj się】[Etykieta 1]Wprowadź adres e-mail, który chcesz zarejestrować, a następnie kliknij【Dalej】
Twój adres e-mail otrzyma wiadomość e-mail zawierającą 6-cyfrowy kod weryfikacyjny, który zostanie wypełniony w puste miejsce.
Ustaw hasło, aby zakończyć proces rejestracji.
Jeśli później zapomnisz hasła, możesz wrócić do strony logowania i kliknąć 【Zapomniałem hasła】 [Etykieta 2], aby je zresetować.

1.2. Jakie metody logowania obsługuje MoneyPocket?
Na Androidzie: MoneyPocket obsługuje e-mail, konto na Facebooku, logowanie do konta Google.
Na IOS: MoneyPocket obsługuje e-mail, konto Facebook, logowanie do konta Google, logowanie do konta Apple
1.3 Co mam zrobić, jeśli zapomnę hasła?
Jeśli zapomniałeś hasła logowania, wykonaj poniższe czynności: Kliknij 【Nie pamiętam hasła】 w interfejsie logowania
Wprowadź zarejestrowany adres e-mail, aby otrzymać kod weryfikacyjny
Wpisz otrzymany 6-cyfrowy kod weryfikacyjny w puste pole
Zresetuj nowe hasło logowania
1.4. Jak się wylogować?
Kliknij 【Ja ➝ Ustawienia ➝ Wyloguj]】, aby się wylogować
1.5. Jak zmienić konto i zalogować się?
Najpierw kliknij 【Ja ➝ Ustawienia ➝ Wyloguj]】, aby się wylogować
Następnie wróć do strony logowania i przełącz się, aby zalogować się przy użyciu innego konta.
1.6. Jak przełączać się między różnymi językami
Kliknij 【Ja ➝ Język 】, aby wybrać język, którego chcesz używać.
2 Wprowadzenie do głównych funkcji
2.1. Wprowadzenie do dolnego menu funkcji
Dziennik (Etykieta 1): Lista rekordów dochodów i wydatków, dodawanie i modyfikacja rekordów, budżet, rachunek miesięczny, ustawienia klasyfikacji, ustawienia przypomnień
Wykres (Etykieta 2): Użyj wykresów, aby wyświetlić swoje dochody i wydatki według tygodnia, miesiąca i roku (wykres liniowy, wykres kołowy i wykres słupkowy do klasyfikacji i podsumowania)
Aktywa (Etykieta 3): dystrybucja wszystkich Twoich aktywów (w przyszłości ta funkcja zwiększy zarządzanie emeryturami, papierami wartościowymi, funduszami, obligacjami, kryptowalutami, środkami trwałymi i pożyczkami, a także pomoże Ci analizować ryzyko związane z alokacją aktywów i zmienność dochodów, bądź na bieżąco)
Ja (Etykieta 4): ustawienia danych osobowych, domyślne zarządzanie walutą, ustawienia języka, zmiana hasła, opinie, pomoc.

2.2. Wprowadzenie funkcji strony domyślnej (przycisk pamiętnika)
⓵. Zacznij rejestrować swoje dochody, wydatki, przelewy
⓶. Ustaw całkowity miesięczny budżet i budżet kategorii
⓷. Wyświetl swój roczny rachunek, miesięczny dochód, wydatki, saldo
⓸. Skonfiguruj kategorie wydatków i dochodów
⓹. Ustaw przypomnienia, takie jak opłacenie czynszu, spłata pożyczki itp.
⓺. Przejdź do listy różnych lat i miesięcy
⓻. Całkowity dochód za bieżący miesiąc
⓼. Łączne wydatki w bieżącym miesiącu
⓽. Szczegóły twoich akt

2.3. Wprowadzenie do funkcji przycisku Me (przycisk ustawień).
⓵. Ustaw język
⓶. Ustaw jednostkę waluty
⓷. Zmień hasło
⓸. Wyślij nam sugestie
⓹. Skonfiguruj swoje dane osobowe

2.4. Zmień jednostkę waluty, zmień walutę rozliczeniową
Kliknij【Ja ➝ Waluta】
Symbol waluty zaznaczony u góry jest aktualnie używanym symbolem waluty.
Możesz wybrać walutę, której chcesz używać spośród najczęściej używanych walut
Możesz także znaleźć i wybrać walutę, której chcesz użyć, wprowadzając ją
2.5. Jak wyświetlić informacje księgowe z określonego miesiąca?
Kliknij miesiąc w prawym górnym rogu 【Przycisku dziennika】, aby przejść do określonego roku i miesiąca (etykieta 1)
[Rekord transakcji] Kiedy pociągniesz w górę lub w dół do końca, automatycznie przełączy się na poprzedni lub następny miesiąc.

2.6. Jak ukryć łączną kwotę przychodów/wydatków na górze strony głównej? (Aby z niego korzystać, musisz wykupić subskrypcję usługi członkostwa VIP)
Kliknij 【Ja➝ Ustawienia ➝ Ukryj całkowitą kwotę】, aby powrócić
2.7. Zobacz mój roczny rachunek
Kliknij 【Przycisk Dziennik ➝ Mój rachunek] 】
⓵. Mój roczny rachunek
⓶. Roczne saldo wszystkich moich kont
⓷. Roczny dochód dla wszystkich kont
⓸. Roczne wydatki dla wszystkich kont
⓹. Miesięczny przychód
⓺. Wydatki miesięczne
⓻. Saldo na miesiąc
⓼. Zmień rok rozliczeniowy

3 Rejestruj wydatki, dochody i transfery
3.1. Rejestruj wydatki lub dochody
Kliknij przycisk 【Przycisk dziennika ➝ przycisk Plus ➝ Wybierz wydatki lub dochody lub przelew ➝ Wybierz kategorię ➝ Wprowadź kwotę ➝ Wprowadź uwagi ➝ Wybierz datę ➝ Zakończ】(Etykieta 1)
⓵. Kliknij przycisk 【plus】(Etykieta 1)

⓶. Wybierz Wydatek lub Dochód lub Przelew
⓷. Wybierz kategorię
⓸. Wprowadź kwotę
⓹. Wpisz uwagi (można pominąć)
⓺. Wybierz datę (można pominąć, jeśli jest to bieżący dzień)
⓻. Kliknij 【Zakończ】
⓼. Kliknij tutaj, aby zmienić konto rozliczeniowe
⓽. Możesz kliknąć tutaj, aby przeliczyć kurs wymiany

3.3. Rekordowy przelew (przelew to transakcja przelewu pomiędzy własnymi rachunkami)
Kliknij 【Przycisk pamiętnika ➝ Przycisk Plus ➝ Wybierz przelew ➝ Wybierz kategorię ➝ Wprowadź kwotę ➝ Wprowadź uwagi ➝ Wybierz datę ➝ Zakończ】(Etykieta 1)
⓵. Kliknij przycisk 【plus】(Etykieta 1)

⓶. Wybierz Przenieś
⓷. Wybierz konto przelewu
⓸. Wybierz konto, na które chcesz dokonać przelewu
⓹. Wprowadź kwotę
⓺. Wpisz uwagi (można pominąć)
⓻. Wybierz datę (można pominąć, jeśli jest to bieżący dzień)
⓼. Kliknij 【Zakończ】

3.4. Dodaj uwagi podczas rejestrowania dochodów lub wydatków
Podczas rejestracji możesz dodawać uwagi w polu uwag, a każda kategoria (dochody, wydatki lub transfer) może przechowywać do trzech ostatnio używanych uwag, aby zaoszczędzić czas.

3.5. Zmień konto księgowe
Kliknij [(Label 1)], aby wybrać różne konta księgowe (w tym przykładzie są trzy konta do wyboru)


3.6. Zmodyfikuj lub usuń istniejące rekordy zużycia lub wydatków
Kliknij 【Dziennik ➝ Kliknij dowolny szczegół (zapis)】(Etykieta 1)

Kliknij 【Edytuj】, aby zmodyfikować istniejące rekordy
Kliknij 【Usuń】, aby usunąć istniejące rekordy
3.7. Używaj narzędzi do przeliczania walut podczas rejestrowania wydatków lub dochodów
Jak ewidencjonować wydatki lub wydatki w walucie obcej?
Rejestrując dochody lub wydatki, kliknij symbol domyślnej waluty po lewej stronie (Etykieta 1)
Możesz wprowadzić kwotę w walucie konsumpcji lub wydatków, np. THB (Etykieta 3), a przeliczona kwota zostanie wyświetlona w kolumnie Twojej waluty rozliczeniowej, np. SGD poniżej (Etykieta 4), kliknij 【OK】, przeliczona kwota To zostanie automatycznie skopiowany do pola z zaksięgowaną kwotą (Etykieta 6)



3.8. Skorzystaj z funkcji kalkulatora, aby rejestrować wydatki lub dochody
Możesz użyć funkcji kalkulatora bezpośrednio w rekordzie (Etykieta 1 i 2)

4 Zarządzanie kategoriami
Kliknij 【Dziennik ➝ Kategoria】, aby użyć
(Ten element jest funkcją VIP, aby z niego korzystać, musisz subskrybować usługę członkostwa VIP)
4.1. Klasyfikacja przychodów i wydatków zarządu
⓵. Kategoria zarządzania

⓶. Kategoria wydatków na zarządzanie
⓷. Kategoria dochodów z zarządzania
⓸. Zmodyfikuj lub usuń kategorie
⓹. Dodaj kategorię (ten przedmiot jest funkcją VIP, musisz subskrybować usługę członkostwa VIP, aby z niej korzystać)

4.2. Jak dodać więcej kategorii księgowych?
(Ten element jest funkcją VIP, musisz subskrybować usługę członkostwa, aby z niego korzystać)
Kliknij 【Dziennik ➝ Kategoria ➝ Kategoria wydatków (lub kategoria dochodów) ➝ Dodaj kategorię】, aby użyć
Gdy kategorie księgowe dostarczone przez system nie są wystarczające, możesz dodać więcej kategorii księgowych za pomocą funkcji [Dodaj kategorię]
Tworząc lub edytując kategorię, możesz ustawić domyślne konto bankowe dla tej kategorii
⓵. Wybierz ikonę, której chcesz użyć
⓶. Wybierz grupę
⓷. Wprowadź nazwę kategorii
⓸. Wprowadź domyślne konto (np. to konto służy tylko do płacenia czynszu)
⓹. Zapisz
Umożliwi to użycie tej nowo wprowadzonej nazwy kategorii podczas rejestrowania wydatków lub dochodów

5 Zarządzanie budżetem
Kliknij 【Dziennik ➝ Budżet 】, aby użyć
(Ten element jest funkcją VIP, musisz subskrybować usługę członkostwa, aby z niego korzystać)
5.1. Zarządzaj budżetem

5.2. Ustaw całkowity budżet miesięczny
Jeśli nie ustawiłeś całkowitego budżetu, kiedy klikniesz 【Budżet】, pojawi się okno wprowadzania całkowitego budżetu (Etykieta 2), a następnie wprowadź kwotę miesięcznego budżetu i kliknij 【OK 】, aby ustawić całkowity budżet na każdy miesiąc . Budżet

Po ustaleniu całkowitego budżetu możemy zobaczyć
⓵. Właśnie ustaliłeś całkowity budżet w wysokości 5000 miesięcznych wydatków
⓶. Pozostała dostępna kwota w budżecie całkowitym na bieżący miesiąc
⓷. Wydatki już wykorzystane w całkowitym budżecie na dany miesiąc

5.3. Ustaw miesięczny budżet Kategorii (budżet sklasyfikowany to funkcja VIP, z której można korzystać tylko po wykupieniu abonamentu na usługę członkowską)
Kliknij【Dziennik ➝ Budżet ➝Dodaj budżet kategorii】
⓵. Zwiększ budżet klasyfikacji
⓶. Wybierz budżet kategorii (np. jedzenie poza domem)
⓷. Wprowadź kwotę miesięcznego budżetu dla tej kategorii (na przykład 1000 USD)

⓸. Ustawiono już kwotę budżetu kategorii (1000 USD)
⓹. Pozostała kwota bieżącego miesiąca dla tego sklasyfikowanego budżetu została ustalona (848,45 USD)
⓺. Kwota wydana w miesiącu, która została ustawiona dla budżetu tej kategorii (151,55 USD)

6 Jak korzystać z funkcji statystyk wykresów?
6.1 Jak wyświetlić funkcję analizy wykresu wydatków?
Kliknij 【Wykres → Wydatki lub dochody】, aby wyświetlić wydatki lub dochody na wykresie.
⓵. Funkcja analizy wykresów
⓶. Funkcja analizy wykresu wydatków lub dochodów
⓷. Funkcja analizy według tygodnia, miesiąca i roku
⓸. Przełącz do przodu lub do tyłu, aby analizować dane według tygodnia, miesiąca lub roku.
⓹. Wykres analizy linii
⓺. Wykres analizy kołowej
⓻. Wykres analizy dochodów lub wydatków podsumowany według kategorii (posortowany według kwoty)
Kliknij (Etykieta 2), aby przełączyć analizę wykresu wydatków lub dochodów.
Kliknij (Etykieta 3), aby wyświetlić dane według tygodnia, miesiąca lub roku.
Kliknij (Etykieta 4), aby przełączyć bieżący tydzień, miesiąc lub rok w tę iz powrotem.

7 Jak korzystać z funkcji zarządzania aktywami?
7.1. Podstawowe funkcje
Funkcje zarządzania aktywami dla tych stanów początkowych
⓵. Funkcja zarządzania aktywami
⓶. System domyślnie ustawia dla Ciebie tylko jeden rachunek pieniężny
⓷. Twoje aktywa
⓸. Twoje zobowiązania.
⓹. Wartość netto
⓺. Dodaj zasób lub konto

7.2 Jak dodać aktywa lub konto bankowe?
Na stronie zarządzania zasobami kliknij 【Dodaj zasób】
Możesz zarządzać jedną lub kilkoma kartami bankowymi i ich saldami
Tutaj możesz zarządzać wieloma kartami kredytowymi lub debetowymi z różnych banków
Tutaj możesz zarejestrować, że pożyczyłeś pieniądze innym, a także możesz zarejestrować pieniądze, które pożyczyłeś od innych.
Wybierz klasę aktywów, którą chcesz dodać (w poniższym przykładzie jako przykład dodamy kartę debetową i kartę kredytową)

7.3 Jak dodać kartę oszczędnościową lub kartę kredytową
7.3.1. Dodaj zasób karty oszczędnościowej
Kliknij 【Aktywa → Dodaj aktywa → Karta oszczędnościowa】
⓵. Wprowadź nazwę zasobu, na przykład kartę oszczędnościową
⓶. Wprowadź saldo (lub zobowiązanie) tego konta
⓷. Ostatnie 4 cyfry tego rachunku lub aktywów (można pominąć)
⓸. Uwagi (tutaj wpisujemy skrót nazwy banku)
⓹. Czy ten składnik aktywów może być używany w księgowości
⓺. Niezależnie od tego, czy jest to konto domyślne, ustawienie tutaj jest następujące (tylko jedno może być domyślnym środkiem księgowym)

7.3.2. Dodaj zasób karty kredytowej
Kliknij 【Aktywa → Dodaj aktywa → Karta kredytowa】
⓵. Wprowadź nazwę zasobu, na przykład kartę kredytową
⓶. Wprowadź saldo (lub zobowiązanie) tego konta
⓷. Ostatnie 4 cyfry tego rachunku lub aktywów (można pominąć)
⓸. Uwagi (tutaj wpisujemy skrót nazwy banku)
⓹. Czy ten składnik aktywów może być używany w księgowości
⓺. Niezależnie od tego, czy jest to konto domyślne, ustaw tutaj Nie
(Ponieważ karta oszczędnościowa została ustawiona jako domyślne konto rozliczeniowe w 7.2)

7.3.3. Wynik po dodaniu środków z karty oszczędnościowej i karty kredytowej
Widzimy dwa zasoby, które właśnie dodaliśmy
Z tych dwóch aktywów tylko karta oszczędnościowa (etykieta 1) jest domyślnym kontem księgowym. Podczas rejestrowania dochodów lub wydatków wszystkie transakcje będą domyślnie rejestrowane w imieniu tej karty.

7.4. Jak sprawdzić zapisy transakcji pod aktywem lub rachunkiem?
Kliknij [Zasoby → Wybierz zasób (taki jak KARTA INC)
⓵. Nazwa zasobu do wyświetlenia

Pod tym aktywem (INC CARD) możemy zobaczyć wszystkie rekordy transakcji.
⓶. Nazwa zasobu
⓷. Saldo tego składnika aktywów
⓸. Uwagi dotyczące aktywów
⓹. Rekordy transakcji tego zasobu
⓺. Edytuj ten zasób
⓻. Usuń ten zasób

8 Jak zarządzać funkcją przypomnienia
Kliknij【Pamiętnik➝ Przypomnienie】, aby użyć

8.1. Zarządzaj domyślnymi przypomnieniami księgowymi
Ten element można zamknąć, ale nie można go usunąć

8.2 Jak dodać przypomnienie
(np. przypomnienie o zapłaceniu czynszu czekiem 4 dnia każdego miesiąca)
Kliknij 【Pamiętnik➝ Przypomnienie ➝ Dodaj przypomnienie】, aby użyć
⓵. Kliknij funkcję zarządzania przypomnieniami

⓶. Kliknij, aby 【dodać przypomnienie】
⓷. Ustaw godzinę przypomnienia (am czy pm?)
⓸. Wpisz nazwę przypomnienia (np. opłata za czynsz)
⓹. Wprowadź treść notatki przypomnienia (na przykład czekiem lub przelewem)
⓺. Edytuj częstotliwość przypomnień o przypomnieniach

⓻. Wybierz jednorazowe (niepowtarzające się) lub powtarzające się przypomnienie codziennie, co tydzień, co miesiąc lub co rok.
(W tym przykładzie wybrano comiesięczne przypomnienia cykliczne)

⓼. Przypomnienie na każdy dzień miesiąca
(w tym przykładzie wybrano dzień 4)

⓽. Możemy zobaczyć przypomnienia, które zostały ustawione.

9 Jak usunąć reklamy?
Jeśli nie chcesz oglądać reklam, możesz także przejść na członkostwo VIP
Kliknij【Ja ➝ Uaktualnij do członka VIP】