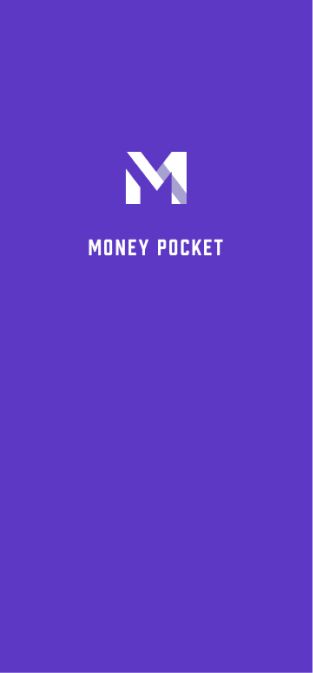AJUTOR MoneyPocket(ro)
1 Înregistrare(Înregistrare) și autentificare
1.1. MoneyPocket acceptă aceste metode de înregistrare.
1.2. Ce metode de conectare sunt acceptate de MoneyPocket.
1.3 Ce ar trebui să fac dacă îmi uit parola?
1.4. Cum să te deconectezi?
1.5. Cum să schimbi contul și să te autentifici?
1.6. Cum să comutați între diferite limbi?
2 Introducere în funcțiile principale
2.1. Introducere în meniul de funcții de jos.
2.2. Introducerea funcției paginii implicite (Buton Jurnal).
2.3. Introducere a funcției Me page (Butonul Me).
2.4. Schimbați unitatea valutară, schimbați moneda contabilă.
2.5. Cum să vizualizați informațiile contabile pentru o anumită lună?
2.6. Cum să ascund suma totală a veniturilor/cheltuielilor în partea de sus a paginii de start? (Trebuie să vă abonați la serviciul de membru VIP pentru a-l folosi)
2.7. Vezi factura mea anuală.
3 Înregistrați cheltuielile, veniturile și transferurile
3.1. Înregistrați cheltuielile sau veniturile.
3.3. Transfer de înregistrare (transferul este o tranzacție de transfer între propriile conturi).
3.4. Adăugați observații atunci când înregistrați venituri sau cheltuieli.
3.5. Schimbați contul de contabilitate.
3.6. Modificați sau ștergeți înregistrările existente de consum sau cheltuieli.
3.7. Utilizați instrumente de conversie valutară atunci când înregistrați cheltuieli sau venituri.
3.8. Utilizați funcția de calculator pentru a înregistra cheltuieli sau venituri.
4 Managementul categoriilor
4.1. Clasificarea veniturilor și cheltuielilor de gestiune.
4.2. Cum să adăugați mai multe categorii de contabilitate? (Trebuie să vă abonați la serviciul de membru VIP pentru a-l folosi)
5 Gestionarea bugetului
5.1. Gestionați bugetul.
5.2. Setați bugetul lunar total.
5.3. Stabiliți un buget lunar clasificat (trebuie să vă abonați la serviciul de membru VIP pentru a-l utiliza).
6 Cum se utilizează funcția statistică grafică?
6.1 Cum să vizualizați funcția de analiză grafică a cheltuielilor sau veniturilor?
7 Cum se utilizează funcția de gestionare a activelor?
7.1. Funcții de bază
7.2 Cum să adăugați un activ sau un cont bancar?
7.3. Cum să adăugați un card de economii sau un activ al cardului de credit?
7.3.1. Adăugați un activ card de economii.
7.3.2. Adăugați un element de card de credit.
7.3.2. Adăugați un card de economii și active ale cardului de credit
7.4. Cum se verifică înregistrările tranzacțiilor dintr-un activ sau cont?
8 Cum se gestionează funcția de memento?
8.1. Gestionați mementourile contabile implicite.
8.2 Cum să adăugați un memento?
9 Cum să eliminați reclamele?
(Trebuie să vă abonați la serviciul de membru VIP pentru a-l folosi)
1 Înregistrare(Înregistrare) și autentificare
1.1. Ce metode de înregistrare acceptă MoneyPocket?
MoneyPocket acceptă înregistrarea prin e-mail
Faceți clic pe【Înregistrare】[Eticheta 1]Introduceți adresa de e-mail pe care doriți să o înregistrați, apoi faceți clic pe【Următorul】
Adresa dvs. de e-mail va primi un e-mail care conține un cod de verificare din 6 cifre, care va fi completat în spațiul liber.
Setați parola pentru a finaliza procesul de înregistrare.
Dacă vă uitați parola mai târziu, puteți reveni la pagina de conectare și faceți clic pe 【Parola uitată】 [Eticheta 2] pentru a o reseta.

1.2. Ce metode de conectare acceptă MoneyPocket?
Pe Android: MoneyPocket acceptă e-mail, cont Facebook, conectare la contul Google.
Pe IOS: MoneyPocket acceptă e-mail, cont Facebook, conectare la contul Google, conectare la contul Apple
1.3 Ce ar trebui să fac dacă îmi uit parola?
Dacă uitați parola de conectare, vă rugăm să urmați pașii de mai jos: Faceți clic pe 【Parola uitată】pe interfața de conectare
Introdu adresa de e-mail înregistrată pentru a obține un cod de verificare
Completați codul de verificare din 6 cifre primit în caseta goală
Resetați noua parolă de conectare
1.4. Cum să te deconectezi?
Faceți clic pe 【Eu ➝ Setări ➝ Deconectare]】pentru a vă deconecta
1.5. Cum să schimbi contul și să te autentifici?
Mai întâi, faceți clic pe 【Eu ➝ Setări ➝ Deconectare]】pentru a vă deconecta
Apoi, reveniți la pagina de conectare și comutați pentru a vă conecta cu alt cont.
1.6. Cum să comutați între diferite limbi
Faceți clic pe 【Me ➝ Language】pentru a selecta limba pe care doriți să o utilizați.
2 Introducere în funcțiile principale
2.1. Introducere în meniul de funcții de jos
Jurnal (Eticheta 1): Lista de înregistrare a veniturilor și cheltuielilor, adăugarea și modificarea înregistrărilor, buget, factura lunară, setare de clasificare, setare de memento
Diagramă (Eticheta 2): Folosiți diagrame pentru a afișa veniturile și cheltuielile pe săptămână, lună și an (diagramă cu linii, diagramă circulară și diagramă cu bare pentru clasificare și rezumat)
Active (Eticheta 3): distribuirea tuturor activelor dvs. (în viitor, această funcție va crește gestionarea pensiilor, titlurilor de valoare, fondurilor, obligațiunilor, criptomonedelor, activelor fixe și împrumuturilor și, de asemenea, vă va ajuta să analizați riscurile de alocare a activelor și volatilitatea veniturilor, rămâneți la curent)
Eu (Eticheta 4): setări de date personale, gestionarea implicită a monedei, setări de limbă, schimbarea parolei, feedback, ajutor.

2.2. Introducerea funcției paginii implicite (Buton Jurnal)
⓵. Începeți să vă înregistrați veniturile, cheltuielile, transferurile
⓶. Setați bugetul total lunar și bugetul categoriei
⓷. Afișați factura anuală, venitul lunar, cheltuielile, soldul
⓸. Configurați-vă categoriile de cheltuieli și venituri
⓹. Setați mementourile, cum ar fi plata chiriei, plata împrumutului etc.
⓺. Treceți la lista cu diferiți ani și luni
⓻. Venitul total pentru luna curentă
⓼. Cheltuieli totale pentru luna curentă
⓽. Detalii despre înregistrările dvs

2.3. Introducerea funcției Butonul Me (Butonul Setări).
⓵. Setați limba
⓶. Setați unitatea valutară
⓷. Schimbaţi parola
⓸. Trimite-ne sugestii
⓹. Configurați-vă informațiile personale

2.4. Schimbați unitatea valutară, schimbați moneda contabilă
Faceți clic pe【Eu ➝ Moneda】
Simbolul valutar bifat în partea de sus este simbolul valutar pe care îl utilizați în prezent.
Puteți alege moneda pe care doriți să o utilizați dintre cele mai frecvent utilizate valute
De asemenea, puteți găsi și selecta moneda pe care doriți să o utilizați introducând
2.5. Cum să vizualizați informațiile contabile pentru o anumită lună?
Faceți clic pe luna din partea dreaptă sus a 【Butonului Jurnal】 pentru a comuta la anul și luna specificate (Eticheta 1)
[Înregistrare tranzacție] Când trageți în sus sau în jos până la sfârșit, se va comuta automat la luna anterioară sau la luna următoare.

2.6. Cum să ascund suma totală a veniturilor/cheltuielilor în partea de sus a paginii de start? (Trebuie să vă abonați la serviciul de membru VIP pentru a-l folosi)
Faceți clic pe 【Me➝ Setări ➝ Ascundeți suma totală】 pentru a reveni
2.7. Vezi factura mea anuală
Faceți clic pe【Buton Jurnal➝Factura mea] 】
⓵. Factura mea anuală
⓶. Soldul anual al tuturor conturilor mele
⓷. Venitul anual pentru toate conturile
⓸. Cheltuieli anuale pentru toate conturile
⓹. Venit lunar
⓺. Cheltuieli lunare
⓻. Sold pe lună
⓼. Schimbați anul de facturare

3 Înregistrați cheltuielile, veniturile și transferurile
3.1. Înregistrați cheltuielile sau veniturile
Faceți clic pe 【Buton Jurnal ➝ butonul Plus ➝ Selectați Cheltuieli sau Venituri sau Transfer ➝ Selectați Categoria ➝ Introduceți suma ➝ Introduceți observații ➝ Selectați Data ➝ Terminare】(Eticheta 1)
⓵. Faceți clic pe 【butonul plus】(Eticheta 1)

⓶. Selectați Cheltuieli sau Venituri sau Transfer
⓷. Selecteaza categoria
⓸. Introduceți suma
⓹. Introduceți observații (poate fi omis)
⓺. Selectați o dată (poate fi omisă dacă este ziua curentă)
⓻. Faceți clic pe【Finish】
⓼. Faceți clic aici pentru a schimba contul de facturare
⓽. Puteți face clic aici pentru conversia cursului de schimb

3.3. Transfer de înregistrare (transferul este o tranzacție de transfer între propriile conturi)
Faceți clic pe 【Buton Jurnal ➝ butonul Plus ➝ Selectați Transfer ➝ Selectați Categoria ➝ Introduceți suma ➝ Introduceți observații ➝ Selectați data ➝ Terminare】(Eticheta 1)
⓵. Faceți clic pe 【butonul plus】(Eticheta 1)

⓶. Selectați Transfer
⓷. Selectați un cont de transfer
⓸. Selectați un cont în care să transferați
⓹. Introduceți suma
⓺. Introduceți observații (poate fi omis)
⓻. Selectați o dată (poate fi omisă dacă este ziua curentă)
⓼. Faceți clic pe【Finish】

3.4. Adăugați observații atunci când înregistrați venituri sau cheltuieli
Când înregistrați, puteți adăuga observații în caseta de observații, iar fiecare categorie (venit, cheltuieli sau transfer) poate păstra până la trei observații utilizate recent pentru a economisi timpul de introducere.

3.5. Schimbați contul de contabilitate
Faceți clic pe [(Eticheta 1)] pentru a selecta diferite conturi de contabilitate (în acest exemplu, există trei conturi din care să alegeți)


3.6. Modificați sau ștergeți înregistrările existente de consum sau cheltuieli
Faceți clic pe 【Jurnal ➝ Faceți clic pe orice detaliu (înregistrare)】(Eticheta 1)

Faceți clic pe 【Editare】 pentru a modifica înregistrările existente
Faceți clic pe 【Delete】pentru a șterge înregistrările existente
3.7. Utilizați instrumente de conversie valutară atunci când înregistrați cheltuieli sau venituri
Cum să înregistrezi când cheltuiești sau cheltuiești în valută?
Când înregistrați venituri sau cheltuieli, faceți clic pe simbolul valutar implicit din stânga (Eticheta 1)
Puteți introduce valoarea monedei dvs. de consum sau de cheltuieli, cum ar fi THB (Eticheta3), iar suma convertită va fi afișată în coloana monedei contabile, cum ar fi SGD de mai jos (Eticheta 4), faceți clic pe 【OK】, suma convertită Este va fi copiat automat în caseta sumei contabilizate (Eticheta 6)



3.8. Utilizați funcția de calculator pentru a înregistra cheltuieli sau venituri
Puteți utiliza funcția de calculator direct în înregistrare (Eticheta 1 și 2)

4 Managementul categoriilor
Faceți clic pe 【Jurnal ➝ Categorie】 pentru a utiliza
(Acest articol este o funcție VIP, trebuie să vă abonați la serviciul de membru VIP pentru a-l folosi)
4.1. Clasificarea veniturilor și cheltuielilor de management
⓵. Categoria de management

⓶. Categoria Cheltuieli de Management
⓷. Venituri de gestiune Categoria
⓸. Modificați sau ștergeți categorii
⓹. Adăugați o categorie (acest articol este o funcție VIP, trebuie să vă abonați la serviciul de membru VIP pentru a-l folosi)

4.2. Cum să adăugați mai multe categorii de contabilitate?
(Acest articol este o funcție VIP, trebuie să vă abonați la serviciul de membru pentru a-l folosi)
Faceți clic pe 【Jurnal ➝ Categorie ➝ Categorie de cheltuieli (sau Categorie de venituri) ➝ Adăugați o categorie】pentru a utiliza
Când categoriile de contabilitate furnizate de sistem nu sunt suficiente, puteți adăuga mai multe categorii de contabilitate prin intermediul funcției [Adăugare categorie]
Când creați sau editați o categorie, puteți seta contul bancar implicit pentru această categorie
⓵. Alegeți o pictogramă pe care doriți să o utilizați
⓶. Selectați un grup
⓷. Introduceți numele categoriei
⓸. Introduceți un cont implicit (de exemplu, acest cont este doar pentru plata chiriei)
⓹. OK pentru a salva
Acest lucru vă va permite să utilizați acest nume de categorie nou introdus atunci când înregistrați cheltuieli sau venituri

5 Gestionarea bugetului
Faceți clic pe 【Jurnal ➝ Buget 】 pentru a utiliza
(Acest articol este o funcție VIP, trebuie să vă abonați la serviciul de membru pentru a-l folosi)
5.1. Gestionați bugetul

5.2. Setați bugetul lunar total
Dacă nu ați setat bugetul total, când faceți clic pe 【Buget】, va apărea o casetă de introducere a bugetului total (Eticheta 2), apoi introduceți suma bugetului lunar și faceți clic pe 【OK 】pentru a seta bugetul total pentru fiecare lună . Buget

Odată stabilit bugetul total, putem vedea
⓵. Tocmai ai stabilit un buget total de 5000 de cheltuieli lunare
⓶. Suma disponibilă rămasă în bugetul total pentru luna curentă
⓷. Cheltuieli utilizate deja în bugetul total al lunii

5.3. Setați bugetul lunar al categoriei (bugetul clasificat este o funcție VIP, care poate fi utilizată numai după abonamentul la serviciul de membru)
Faceți clic pe【Jurnal ➝ Buget ➝Adăugați buget de categorie】
⓵. Măriți bugetul de clasificare
⓶. Selectați un buget de categorie (de ex., luat masa)
⓷. Introduceți suma bugetului lunar pentru această categorie (de exemplu, 1000 USD)

⓸. Setați deja valoarea bugetului categoriei (1000 USD)
⓹. Suma rămasă din luna curentă pentru acest buget clasificat a fost stabilită (848,45 USD)
⓺. Suma cheltuită în luna care a fost stabilită pentru bugetul acestei categorii (151,55 USD)

6 Cum se utilizează funcția statistică grafică?
6.1 Cum să vizualizați funcția de analiză grafică a cheltuielilor?
Faceți clic pe 【Grafic → Cheltuieli sau Venituri】 pentru a vizualiza cheltuielile sau veniturile într-un grafic.
⓵. Funcția de analiză a graficului
⓶. Funcția de analiză grafică a cheltuielilor sau a veniturilor
⓷. Funcție de analiză pe săptămână, lună și an
⓸. Comutați înainte sau înapoi pentru a analiza datele pe săptămână, lună sau an.
⓹. Diagramă de analiză a liniilor
⓺. Diagramă de analiză circulară
⓻. Grafic de analiză a veniturilor sau cheltuielilor rezumat pe categorii (sortat după sumă)
Faceți clic pe (Eticheta 2) pentru a comuta analiza graficului cheltuielilor sau veniturilor.
Faceți clic pe (Eticheta 3) pentru a alege să vizualizați datele pe săptămână, lună sau an.
Faceți clic pe (Eticheta 4) pentru a comuta săptămâna, luna sau anul curent înainte și înapoi.

7 Cum se utilizează funcția de gestionare a activelor?
7.1. Funcții de bază
Funcțiile de gestionare a activelor pentru aceste stări inițiale
⓵. Funcția de gestionare a activelor
⓶. Sistemul setează un singur cont de numerar pentru dvs. în mod implicit
⓷. Activele tale
⓸. Datoriile dvs.
⓹. Valoarea netă
⓺. Adăugați un activ sau un cont

7.2 Cum să adăugați un activ sau un cont bancar?
Pe pagina de gestionare a activelor, faceți clic pe 【Adăugați activ】
Puteți gestiona unul sau mai multe carduri bancare și soldurile acestora
Puteți gestiona mai multe carduri de credit sau de debit de la diferite bănci aici
Aici puteți înregistra că ați împrumutat bani altora și puteți înregistra și banii pe care i-ați împrumutat de la alții.
Selectați clasa de active pe care doriți să o adăugați (în exemplul următor vom adăuga un card de debit și un card de credit ca exemplu)

7.3 Cum să adăugați un card de economii sau un activ al cardului de credit
7.3.1. Adăugați un activ card de economii
Faceți clic pe【Active→Adăugați activ→Cart de economii】
⓵. Introduceți numele bunului, cum ar fi cardul de economii
⓶. Introduceți soldul (sau pasivul) acestui cont
⓷. Ultimele 4 cifre ale acestui cont sau active (pot fi omise)
⓸. Observații (aici completăm abrevierea băncii)
⓹. Este permis ca acest activ să fie utilizat în contabilitate
⓺. Fie că este contul implicit, setarea aici este (doar unul poate fi activul de contabilitate implicit)

7.3.2. Adăugați un element de card de credit
Faceți clic pe 【Active→Adăugați activ→Carte de credit】
⓵. Introduceți numele bunului, cum ar fi cardul de credit
⓶. Introduceți soldul (sau pasivul) acestui cont
⓷. Ultimele 4 cifre ale acestui cont sau active (pot fi omise)
⓸. Observații (aici completăm abrevierea băncii)
⓹. Este permis ca acest activ să fie utilizat în contabilitate
⓺. Indiferent dacă este contul implicit, setați Nu aici
(Deoarece cardul de economii a fost setat ca cont contabil implicit în 7.2)

7.3.3. Rezultatul după adăugarea unui card de economii și a activelor cardului de credit
Putem vedea cele două active pe care tocmai le-am adăugat
Dintre aceste două active, doar cardul de economii (Eticheta 1) este contul contabil implicit. Când înregistrați venituri sau cheltuieli, toate tranzacțiile vor fi înregistrate în mod implicit pe numele acestui card.

7.4. Cum se verifică înregistrările tranzacțiilor dintr-un activ sau cont?
Faceți clic pe [Active → Selectați un activ (cum ar fi CARDUL INC]
⓵. Numele materialului de vizualizat

Putem vedea toate înregistrările tranzacțiilor sub acest activ (CARD INC.).
⓶. Numele bunului
⓷. Soldul acestui activ
⓸. Observații despre active
⓹. Înregistrările tranzacțiilor ale acestui activ
⓺. Editați acest material
⓻. Ștergeți acest material

8 Cum să gestionați funcția de memento
Faceți clic pe【Jurnal➝ Memento】 pentru a utiliza

8.1. Gestionați mementourile contabile implicite
Acest articol poate fi închis, dar nu poate fi șters

8.2 Cum să adăugați un memento
(de exemplu, un memento de a plăti chiria prin cec pe data de 4 a fiecărei luni)
Faceți clic pe 【Jurnal➝ Memento ➝ Adăugați memento】pentru a utiliza
⓵. Faceți clic pe funcția de gestionare a mementourilor

⓶. Faceți clic pentru a 【adăugați un memento】
⓷. Setați ora de memento (am sau pm?)
⓸. Introduceți un nume pentru memento (de exemplu, plata chiriei)
⓹. Introduceți conținutul notei din memento (de exemplu, prin cec sau transfer)
⓺. Editați frecvența mementoului

⓻. Alegeți un memento unic (nerecurent) sau recurent zilnic, săptămânal, lunar sau anual.
(În acest exemplu, sunt selectate mementourile lunare recurente)

⓼. Memento în ziua fiecărei luni
(Ziua 4 este selectată în acest exemplu)

⓽. Putem vedea mementourile care au fost setate.

9 Cum să eliminați reclamele?
Dacă nu doriți să vedeți reclame, puteți, de asemenea, să faceți upgrade la abonamentul VIP
Faceți clic pe【Eu ➝ Treceți la membru VIP】