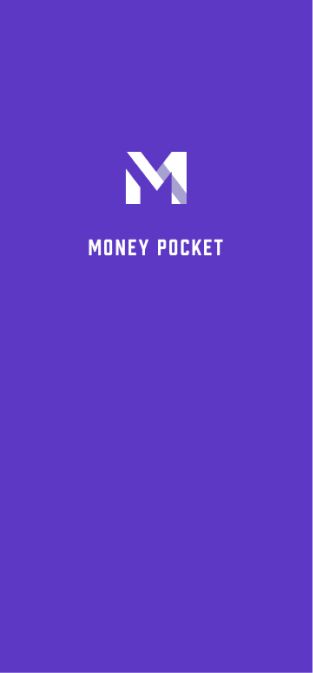MoneyPocket ПОМОЋ(sr)
1 Регистрација (Пријава) и пријављивање
1.1. МонеиПоцкет подржава те методе регистрације.
1.2. Које методе пријављивања подржава МонеиПоцкет.
1.3 Шта да радим ако заборавим лозинку?
1.4. Како се одјавити?
1.5. Како променити налог и пријавити се?
1.6. Како се пребацивати између различитих језика?
2 Увод у главне функције
2.1. Увод у доњи мени функција.
2.2. Увођење функције подразумеване странице (дугме за дневник).
2.3. Увод у функцију Ме паге (Ме дугме).
2.4. Промените валутну јединицу, промените обрачунску валуту.
2.5. Како погледати рачуноводствене информације за одређени месец?
2.6. Како сакрити укупан износ прихода/расхода на врху почетне странице? (Морате се претплатити на услугу ВИП чланства да бисте је користили)
2.7. Погледајте мој годишњи рачун.
3 Забележите трошкове, приходе и трансфере
3.1. Забележите расходе или приходе.
3.3. Евиденција преноса (трансфер је трансакција преноса између ваших сопствених налога).
3.4. Додајте напомене приликом евидентирања прихода или расхода.
3.5. Промените рачунски рачун.
3.6. Измените или избришите постојеће евиденције о потрошњи или издацима.
3.7. Користите алате за конверзију валута када бележите трошкове или приходе.
3.8. Користите функцију калкулатора за бележење трошкова или прихода.
4 Управљање категоријама
4.1. Класификација прихода и расхода менаџмента.
4.2. Како додати још књиговодствених категорија? (Морате се претплатити на услугу ВИП чланства да бисте је користили)
5 Управљање буџетом
5.1. Управљајте буџетом.
5.2. Подесите укупан месечни буџет.
5.3. Подесите месечни класификовани буџет (потребно је да се претплатите на услугу ВИП чланства да бисте је користили).
6 Како користити функцију статистике графикона?
6.1 Како погледати функцију анализе графикона расхода или прихода?
7 Како користити функцију управљања имовином?
7.1. Основне функције
7.2 Како додати средство или банковни рачун?
7.3. Како додати средства штедне картице или кредитне картице?
7.3.1. Додајте средство штедне картице.
7.3.2. Додајте средство кредитне картице.
7.3.2. Додајте штедну картицу и средства кредитне картице
7.4. Како проверити евиденцију трансакција под средством или рачуном?
8 Како управљати функцијом подсетника?
8.1. Управљајте подразумеваним рачуноводственим подсетницима.
8.2 Како додати подсетник?
9 Како уклонити рекламе?
(Морате се претплатити на услугу ВИП чланства да бисте је користили)
1 Регистрација (Пријава) и пријављивање
1.1. Које методе регистрације подржава МонеиПоцкет?
МонеиПоцкет подржава регистрацију путем е-поште
Кликните на【Регистрација】[Ознака 1]Унесите адресу е-поште коју желите да региструјете, а затим кликните на【Даље】
Ваша е-маил адреса ће добити е-поруку која садржи шестоцифрени верификациони код, који ће бити попуњен у празно.
Поставите своју лозинку да бисте довршили процес регистрације.
Ако касније заборавите лозинку, можете се вратити на страницу за пријаву и кликнути на 【Заборављена лозинка】 [Ознака 2] да бисте је ресетовали.

1.2. Које методе пријављивања подржава МонеиПоцкет?
На Андроиду: МонеиПоцкет подржава е-пошту, Фацебоок налог, пријављивање на Гоогле налог.
На иОС-у: МонеиПоцкет подржава е-пошту, Фацебоок налог, пријављивање на Гоогле налог, пријављивање на Аппле налог
1.3 Шта да радим ако заборавим лозинку?
Ако заборавите лозинку за пријаву, следите доле наведене кораке: Кликните на 【Заборављена лозинка】 на интерфејсу за пријаву
Унесите своју регистровану адресу е-поште да бисте добили верификациони код
Унесите примљени 6-цифрени верификациони код у празно поље
Ресетујте нову лозинку за пријаву
1.4. Како се одјавити?
Кликните на 【Ја ➝ Подешавања ➝ Одјава]】да бисте се одјавили
1.5. Како променити налог и пријавити се?
Прво кликните на 【Ја ➝ Подешавања ➝ Одјава]】да бисте се одјавили
Затим се вратите на страницу за пријаву и пребаците се да бисте се пријавили са другим налогом.
1.6. Како се пребацивати између различитих језика
Кликните на 【Ја ➝ Језик 】да бисте изабрали језик који желите да користите.
2 Увод у главне функције
2.1. Увод у доњи мени функција
Дневник (ознака 1): Листа евиденција прихода и расхода, додавање и измена евиденције, буџет, месечни рачун, подешавање класификације, подешавање подсетника
Графикон (ознака 2): Користите графиконе да прикажете своје приходе и трошкове по седмици, месецу и години (линијски графикон, кружни графикон и тракасти графикон за класификацију и резиме)
Имовина (ознака 3): расподела све ваше имовине (у будућности, ова функција ће повећати управљање пензијама, хартијама од вредности, фондовима, обвезницама, криптовалутама, сталним средствима и зајмовима, а такође ће вам помоћи да анализирате ризике расподеле средстава и волатилност прихода, останите са нама)
Ја (ознака 4): подешавања личних података, подразумевано управљање валутом, подешавања језика, промена лозинке, повратне информације, помоћ.

2.2. Увођење функције подразумеване странице (дугме дневника)
⓵. Почните да бележите своје приходе, трошкове, трансфере
⓶. Подесите укупни месечни буџет и буџет категорије
⓷. Прикажите свој годишњи рачун, месечни приход, расходе, стање
⓸. Подесите своје категорије расхода и прихода
⓹. Подесите своје подсетнике, као што су плаћање станарине, плаћање кредита итд.
⓺. Пређите на листу различитих година и месеци
⓻. Укупан приход за текући месец
⓼. Укупна потрошња за текући месец
⓽. Детаљи ваше евиденције

2.3. Увод у функцију дугмета Ме (дугме за подешавања).
⓵. Подесите језик
⓶. Подесите своју валутну јединицу
⓷. Промени лозинку
⓸. Пошаљите нам предлоге
⓹. Подесите своје личне податке

2.4. Промените валутну јединицу, промените обрачунску валуту
Кликните на【Ја ➝ Валута】
Симбол валуте означен на врху је симбол валуте који тренутно користите.
Можете одабрати валуту коју желите да користите међу најчешће коришћеним валутама
Такође можете пронаћи и одабрати валуту коју желите да користите уносом
2.5. Како погледати рачуноводствене информације за одређени месец?
Кликните на месец у горњем десном углу 【Дугма за дневник】 да бисте прешли на наведену годину и месец (ознака 1)
[Запис о трансакцији] Када повучете нагоре или надоле до краја, аутоматски ће се пребацити на претходни или следећи месец.

2.6. Како сакрити укупан износ прихода/расхода на врху почетне странице? (Морате се претплатити на услугу ВИП чланства да бисте је користили)
Кликните на 【Ја➝ Подешавања ➝ Сакриј укупан износ】 да бисте се вратили
2.7. Погледајте мој годишњи рачун
Кликните【Дугме Дневник➝Мој рачун] 】
⓵. Мој годишњи рачун
⓶. Годишње стање свих мојих рачуна
⓷. Годишњи приход за све рачуне
⓸. Годишња потрошња за све рачуне
⓹. Месечни приход
⓺. Месечни издаци
⓻. Стање месечно
⓼. Промени годину обрачуна

3 Забележите трошкове, приходе и трансфере
3.1. Забележите расходе или приходе
Кликните 【Дугме Дневник ➝ Дугме Плус ➝ Изаберите Трошак или Приход или Трансфер ➝ Изаберите категорију ➝ Унесите износ ➝ Унесите напомене ➝ Изаберите датум ➝ Заврши】 (ознака 1)
⓵. Кликните на дугме 【плус】 (ознака 1)

⓶. Изаберите Расход или Приход или Трансфер
⓷. Изаберите категорију
⓸. Унесите износ
⓹. Унесите напомене (могу се изоставити)
⓺. Изаберите датум (може се изоставити ако је то текући дан)
⓻. Кликните на【Заврши】
⓼. Кликните овде да бисте променили налог за обрачун
⓽. Можете кликнути овде за конверзију курса

3.3. Евиденција преноса (трансфер је трансакција преноса између ваших налога)
Кликните 【Дугме Дневник ➝ Дугме Плус ➝ Изаберите Трансфер ➝ Изаберите категорију ➝ Унесите износ ➝ Унесите напомене ➝ Изаберите датум ➝ Заврши】 (ознака 1)
⓵. Кликните на дугме 【плус】 (ознака 1)

⓶. Изаберите Трансфер
⓷. Изаберите налог за пренос
⓸. Изаберите налог за пренос
⓹. Унесите износ
⓺. Унесите напомене (могу се изоставити)
⓻. Изаберите датум (може се изоставити ако је то текући дан)
⓼. Кликните на【Заврши】

3.4. Додајте напомене приликом евидентирања прихода или расхода
Приликом снимања можете додати напомене у поље за напомене, а свака категорија (приходи, расходи или трансфери) може задржати до три недавно коришћене напомене како бисте уштедели време за унос.

3.5. Промените рачунски рачун
Кликните на [(Ознака 1)] да бисте изабрали различите рачуноводствене налоге (у овом примеру можете изабрати између три налога)


3.6. Измените или избришите постојеће евиденције о потрошњи или издацима
Кликните на 【Дневник ➝ Кликните на било који детаљ (запис)】 (ознака 1)

Кликните на 【Едит】 да бисте изменили постојеће записе
Кликните на 【Избриши】 да бисте избрисали постојеће записе
3.7. Користите алате за конверзију валута када бележите трошкове или приходе
Како евидентирати када трошите или трошите у страној валути?
Када бележите приходе или расходе, кликните на симбол подразумеване валуте са леве стране (ознака 1)
Можете да унесете износ ваше валуте потрошње или расхода као што је ТХБ (Ознака3), а ваш конвертовани износ ће бити приказан у колони ваше рачуноводствене валуте као што је СГД испод (Ознака 4), кликните на 【ОК】, конвертовани износ Ит ће се аутоматски копирати у поље обрачунског износа (ознака 6)



3.8. Користите функцију калкулатора за бележење трошкова или прихода
Функцију калкулатора можете користити директно у запису (ознака 1 и 2)

4 Управљање категоријама
Кликните на 【Дневник ➝ Категорија】 да бисте га користили
(Ова ставка је ВИП функција, потребно је да се претплатите на услугу ВИП чланства да бисте је користили)
4.1. Класификација прихода и расхода менаџмента
⓵. Категорија менаџмента

⓶. Категорија расхода управљања
⓷. Категорија прихода од менаџмента
⓸. Измените или избришите категорије
⓹. Додајте категорију (ова ставка је ВИП функција, потребно је да се претплатите на услугу ВИП чланства да бисте је користили)

4.2. Како додати још књиговодствених категорија?
(Ова ставка је ВИП функција, потребно је да се претплатите на услугу чланства да бисте је користили)
Кликните 【Дневник ➝ Категорија ➝ Категорија расхода (или категорија прихода) ➝ Додај категорију】 да бисте користили
Када књиговодствене категорије које пружа систем нису довољне, можете додати још књиговодствених категорија преко функције [Додај категорију]
Када креирате или уређујете категорију, можете поставити подразумевани банковни рачун за ову категорију
⓵. Изаберите икону коју желите да користите
⓶. Изаберите групу
⓷. Унесите назив категорије
⓸. Унесите подразумевани налог (нпр. овај налог је само за плаћање кирије)
⓹. ОК за чување
Ово ће вам омогућити да користите овај новоунети назив категорије приликом евидентирања трошкова или прихода

5 Управљање буџетом
Кликните на 【Дневник ➝ Буџет 】 да бисте га користили
(Ова ставка је ВИП функција, потребно је да се претплатите на услугу чланства да бисте је користили)
5.1. Управљајте буџетом

5.2. Подесите укупан месечни буџет
Ако нисте подесили укупан буџет, када кликнете на 【Буџет】, појавиће се оквир за унос укупног буџета (ознака 2), а затим унесите износ месечног буџета и кликните на 【ОК 】 да бисте подесили укупан буџет за сваки месец . Буџет

Када се одреди укупан буџет, можемо видети
⓵. Управо сте поставили укупан буџет од 5000 месечних трошкова
⓶. Преостали расположиви износ у укупном буџету за текући месец
⓷. Расходи који су већ коришћени у укупном буџету за месец

5.3. Подесите месечни буџет категорије (класификовани буџет је ВИП функција, која се може користити само након што се претплатите на услугу чланства)
Кликните на【Дневник ➝ Буџет ➝Додај буџет категорије】
⓵. Повећајте буџет за класификацију
⓶. Изаберите буџет категорије (нпр. вечера у ресторану)
⓷. Унесите износ месечног буџета за ову категорију (на пример, 1000 УСД)

⓸. Већ поставите износ буџета категорије (1000 УСД)
⓹. Преостали износ текућег месеца за овај класификовани буџет је одређен (848,45 УСД)
⓺. Износ потрошен у месецу који је одређен за буџет ове категорије (151,55 УСД)

6 Како користити функцију статистике графикона?
6.1 Како погледати функцију анализе графикона расхода?
Кликните на 【График → Расходи или приходи】 да бисте видели расходе или приходе у графикону.
⓵. Функција анализе графикона
⓶. Функција анализе графикона расхода или прихода
⓷. Функција анализе по седмици, месецу и години
⓸. Пребаците се унапред или уназад да бисте анализирали податке по недељи, месецу или години.
⓹. Графикон анализе линија
⓺. Дијаграм тортне анализе
⓻. Табела анализе прихода или расхода сажета по категорији (сортирано према износу)
Кликните на (ознака 2) да бисте променили анализу графикона расхода или прихода.
Кликните на (ознака 3) да бисте изабрали да видите податке по седмици, месецу или години.
Кликните (ознака 4) да бисте променили тренутну недељу, месец или годину напред и назад.

7 Како користити функцију управљања имовином?
7.1. Основне функције
Функције управљања имовином за ова почетна стања
⓵. Функција управљања имовином
⓶. Систем подразумевано поставља само један готовински рачун за вас
⓷. Ваша имовина
⓸. Ваше обавезе.
⓹. Нето вредност
⓺. Додајте средство или налог

7.2 Како додати средство или банковни рачун?
На страници за управљање имовином кликните на 【Додај средство】
Можете управљати једном или више банковних картица и њиховим стањем
Овде можете управљати својим вишеструким кредитним или дебитним картицама из различитих банака
Овде можете да забележите да сте позајмили новац другима, а можете да забележите и новац који сте позајмили од других.
Изаберите класу средстава коју желите да додате (у следећем примеру ћемо додати дебитну и кредитну картицу као пример)

7.3 Како додати штедну картицу или средство кредитне картице
7.3.1. Додајте средство штедне картице
Кликните на【Имовина→Додај средство→ Штедна картица】
⓵. Унесите назив средства као што је штедна картица
⓶. Унесите стање (или обавезу) овог рачуна
⓷. Последње 4 цифре овог налога или средстава (могу се изоставити)
⓸. Напомене (овде попуњавамо скраћеницу банке)
⓹. Да ли је ово средство дозвољено да се користи у књиговодству
⓺. Без обзира да ли је то подразумевани налог, подешавање је овде (само један може бити подразумевано књиговодствено средство)

7.3.2. Додајте средство кредитне картице
Кликните на 【Имовина→Додај средство→ Кредитна картица】
⓵. Унесите назив средства као што је кредитна картица
⓶. Унесите стање (или обавезу) овог рачуна
⓷. Последње 4 цифре овог налога или средстава (могу се изоставити)
⓸. Напомене (овде попуњавамо скраћеницу банке)
⓹. Да ли је ово средство дозвољено да се користи у књиговодству
⓺. Без обзира да ли је то подразумевани налог, овде поставите Не
(Зато што је штедна картица постављена као подразумевани рачунски рачун у 7.2)

7.3.3. Резултат након додавања средстава штедне картице и кредитне картице
Можемо видети два средства која смо управо додали
Од ова два средства, само штедна картица (ознака 1) је подразумевани рачунски рачун. Када евидентирате приходе или расходе, све трансакције ће се подразумевано евидентирати на име ове картице.

7.4. Како проверити евиденцију трансакција под средством или рачуном?
Кликните на [Средства → Изаберите средство (као што је ИНЦ ЦАРД]
⓵. Назив средства за преглед

Можемо видети све записе о трансакцијама под овим средством (ИНЦ ЦАРД).
⓶. Назив средства
⓷. Стање ове имовине
⓸. Напомене о имовини
⓹. Записи о трансакцијама овог средства
⓺. Уредите ово средство
⓻. Избришите ово средство

8 Како управљати функцијом подсетника
Кликните на【Дневник➝ Подсетник 】 за коришћење

8.1. Управљајте подразумеваним рачуноводственим подсетницима
Ова ставка се може затворити, али се не може избрисати

8.2 Како додати подсетник
(нпр. подсетник да плаћате кирију чеком 4. у месецу)
Кликните на 【Дневник➝ Подсетник ➝ Додај подсетник 】да бисте га користили
⓵. Кликните на функцију управљања подсетницима

⓶. Кликните да бисте 【додали подсетник】
⓷. Подесите време подсетника (пре подне или после подне?)
⓸. Унесите име за подсетник (нпр. плаћање кирије)
⓹. Унесите садржај напомене подсетника (на пример, чеком или трансфером)
⓺. Уредите учесталост подсетника

⓻. Одаберите једнократни (непонављајући) или понављајући подсетник на дневној, недељној, месечној или годишњој основи.
(У овом примеру су изабрани месечни подсетници који се понављају)

⓼. Подсетник на дан сваког месеца
(У овом примеру је изабран 4. дан)

⓽. Можемо видети подсетнике који су постављени.

9 Како уклонити рекламе?
Ако не желите да видите огласе, такође можете надоградити на ВИП чланство
Кликните【Ја ➝ Надогради до ВИП члана】