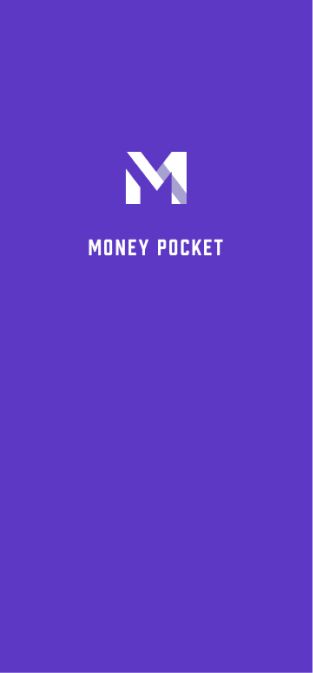MoneyPocket HJÄLP(sv)
1 Registrering (Registrera dig) och logga in
1.1. MoneyPocket stöder dessa registreringsmetoder.
1.2. Vilka inloggningsmetoder som stöds av MoneyPocket.
1.3 Vad ska jag göra om jag glömmer mitt lösenord?
1.4. Hur loggar man ut?
1.5. Hur byter man konto och loggar in?
1.6. Hur växlar man mellan olika språk?
2 Introduktion till huvudfunktioner
2.1. Introduktion till den nedre funktionsmenyn.
2.2. Funktionsintroduktion av standardsidan (dagbokknapp).
2.3. Me-sidan (Me Button) funktionsintroduktion.
2.4. Byt valutaenhet, ändra redovisningsvaluta.
2.5. Hur ser man bokföringsinformationen för en viss månad?
2.6. Hur döljer man den totala summan av inkomster/utgifter överst på hemsidan? (Du måste prenumerera på VIP-medlemstjänsten för att använda den)
2.7. Se min årsräkning.
3 Registrera kostnader, inkomster och överföringar
3.1. Registrera utgifter eller inkomster.
3.3. Postöverföring (överföring är en överföringstransaktion mellan dina egna konton).
3.4. Lägg till anmärkningar vid bokföring av inkomster eller utgifter.
3.5. Byt redovisningskonto.
3.6. Ändra eller ta bort befintliga förbruknings- eller utgiftsregister.
3.7. Använd valutakonverteringsverktyg när du bokför utgifter eller intäkter.
3.8. Använd kalkylatorfunktionen för att registrera utgifter eller intäkter.
4 Kategorihantering
4.1. Klassificering av förvaltningens inkomster och utgifter.
4.2. Hur lägger man till fler bokföringskategorier? (Du måste prenumerera på VIP-medlemstjänsten för att använda den)
5 Budgethantering
5.1. Hantera budget.
5.2. Ställ in den totala månadsbudgeten.
5.3. Ställ in en månatlig klassificerad budget (du måste prenumerera på VIP-medlemstjänsten för att använda den).
6 Hur använder man grafstatistikfunktionen?
6.1 Hur ser man diagramanalysfunktionen för utgifter eller inkomster?
7 Hur använder man kapitalförvaltningsfunktionen?
7.1. Grundläggande funktioner
7.2 Hur lägger man till en tillgång eller ett bankkonto?
7.3. Hur lägger man till ett sparkort eller kreditkortstillgång?
7.3.1. Lägg till en sparkortstillgång.
7.3.2. Lägg till en kreditkortstillgång.
7.3.2. Lägg till ett sparkort och kreditkortstillgångar
7.4. Hur kontrollerar man transaktionsposterna under en tillgång eller ett konto?
8 Hur hanterar man påminnelsefunktionen?
8.1. Hantera standardbokföringspåminnelser.
8.2 Hur lägger man till en påminnelse?
9 Hur tar man bort annonser?
(Du måste prenumerera på VIP-medlemstjänsten för att använda den)
1 Registrering (Registrera dig) och logga in
1.1. Vilka registreringsmetoder stöder MoneyPocket?
MoneyPocket stöder e-postregistrering
Klicka på【Sign Up】[Etikett 1]Ange e-postadressen du vill registrera och klicka sedan på【Nästa】
Din e-postadress kommer att få ett e-postmeddelande som innehåller en 6-siffrig verifieringskod, som kommer att fyllas i.
Ange ditt lösenord för att slutföra registreringsprocessen.
Om du glömmer ditt lösenord senare kan du gå tillbaka till inloggningssidan och klicka på 【Glömt lösenord】 [Etikett 2] för att återställa det.

1.2. Vilka inloggningsmetoder stöder MoneyPocket?
På Android: MoneyPocket stöder e-post, Facebook-konto, Google-kontoinloggning.
På IOS: MoneyPocket stöder e-post, Facebook-konto, Google-kontoinloggning, Apple-kontoinloggning
1.3 Vad ska jag göra om jag glömmer mitt lösenord?
Om du glömmer ditt inloggningslösenord, följ stegen nedan: Klicka på 【Glömt lösenord】 på inloggningsgränssnittet
Ange din registrerade e-postadress för att få en verifieringskod
Fyll i den mottagna 6-siffriga verifieringskoden i den tomma rutan
Återställ ditt nya inloggningslösenord
1.4. Hur loggar man ut?
Klicka på 【Mig ➝ Inställningar ➝ Logga ut]】för att logga ut
1.5. Hur byter man konto och loggar in?
Klicka först på 【Mig ➝ Inställningar ➝ Logga ut]】för att logga ut
Gå sedan tillbaka till inloggningssidan och byt till att logga in med ett annat konto.
1.6. Hur man växlar mellan olika språk
Klicka på 【Mig ➝ Språk 】 för att välja det språk du vill använda.
2 Introduktion till huvudfunktioner
2.1. Introduktion till den nedre funktionsmenyn
Dagbok (etikett 1): Inkomst- och utgiftspostlista, lägga till och ändra poster, budget, månadsräkning, klassificeringsinställning, påminnelseinställning
Diagram (etikett 2): Använd diagram för att visa dina inkomster och utgifter per vecka, månad och år (linjediagram, cirkeldiagram och stapeldiagram för klassificering och sammanfattning)
Tillgång (etikett 3): distribution av alla dina tillgångar (i framtiden kommer den här funktionen att öka hanteringen av pensioner, värdepapper, fonder, obligationer, kryptovalutor, anläggningstillgångar och lån, och kommer också att hjälpa dig att analysera dina tillgångsallokeringsrisker och inkomstvolatilitet, håll utkik)
Jag (Label 4): personliga datainställningar, standardvalutahantering, språkinställningar, ändra lösenord, feedback, hjälp.

2.2. Funktionsintroduktion av standardsidan (Dagbok-knapp)
⓵. Börja registrera dina inkomster, utgifter, överföringar
⓶. Ställ in din totala månadsbudget och kategoribudget
⓷. Visa din årsräkning, månadsinkomst, utgifter, saldo
⓸. Ställ in dina utgifts- och inkomstkategorier
⓹. Ställ in dina påminnelser, såsom hyresbetalning, betalning av lån etc.
⓺. Växla till listan över olika år och månader
⓻. Total inkomst för innevarande månad
⓼. Totala utgifter för innevarande månad
⓽. Detaljer om dina register

2.3. Me-knapp (Inställningsknapp) funktionsintroduktion
⓵. Ställ in språk
⓶. Ställ in din valutaenhet
⓷. ändra lösenord
⓸. Skicka oss förslag
⓹. Ställ in din personliga information

2.4. Byt valutaenhet, ändra redovisningsvaluta
Klicka på【Mig ➝ Valuta】
Valutasymbolen som är markerad överst är den valutasymbol du använder för närvarande.
Du kan välja den valuta du vill använda bland de mest använda valutorna
Du kan också hitta och välja den valuta du vill använda genom att ange
2.5. Hur ser man bokföringsinformationen för en viss månad?
Klicka på månaden uppe till höger på 【Dagbok-knappen】 för att byta till angivet år och månad (etikett 1)
[Transaktionspost] När du drar uppåt eller nedåt till slutet kommer den automatiskt att växla till föregående månad eller nästa månad.

2.6. Hur döljer man den totala summan av inkomster/utgifter överst på hemsidan? (Du måste prenumerera på VIP-medlemstjänsten för att använda den)
Klicka på 【Mig➝ Inställningar ➝ Dölj totalt belopp】 för att gå tillbaka
2.7. Se min årsräkning
Klicka på【Dagbok-knappen➝Min räkning] 】
⓵. Min årsräkning
⓶. Årssaldo på alla mina konton
⓷. Årsinkomst för alla konton
⓸. Årliga utgifter för alla konton
⓹. Månadsinkomst
⓺. Månatliga utgifter
⓻. Saldo per månad
⓼. Byt faktureringsår

3 Registrera kostnader, inkomster och överföringar
3.1. Registrera utgifter eller inkomster
Klicka på 【Dagboksknapp ➝ Plusknapp ➝ Välj kostnad eller inkomst eller överföring ➝ Välj kategori ➝ Ange belopp ➝ Ange anmärkningar ➝ Välj datum ➝ Slutför】 (Etikett 1)
⓵. Klicka på 【plusknappen】 (Etikett 1)

⓶. Välj Kostnad eller Inkomst eller Överföring
⓷. Välj kategori
⓸. Ange beloppet
⓹. Skriv in anmärkningar (kan utelämnas)
⓺. Välj ett datum (kan utelämnas om det är den aktuella dagen)
⓻. Klicka på 【Slutför】
⓼. Klicka här för att byta faktureringskonto
⓽. Du kan klicka här för växelkursomvandling

3.3. Rekordöverföring (överföring är en överföringstransaktion mellan dina egna konton)
Klicka på 【Dagboksknapp ➝ Plusknapp ➝ Välj Överför ➝ Välj kategori ➝ Ange belopp ➝ Ange kommentarer ➝ Välj datum ➝ Slutför】 (Etikett 1)
⓵. Klicka på 【plusknappen】 (Etikett 1)

⓶. Välj Överför
⓷. Välj ett överföringskonto
⓸. Välj ett konto att överföra till
⓹. Ange beloppet
⓺. Skriv in anmärkningar (kan utelämnas)
⓻. Välj ett datum (kan utelämnas om det är den aktuella dagen)
⓼. Klicka på 【Slutför】

3.4. Lägg till anmärkningar vid bokföring av inkomster eller utgifter
Vid inspelning kan du lägga till anmärkningar i anmärkningsrutan, och varje kategori (inkomst, utgift eller överföring) kan behålla upp till tre nyligen använda anmärkningar för att spara din inmatningstid.

3.5. Byt redovisningskonto
Klicka på [(Etikett 1)] för att välja olika redovisningskonton (i det här exemplet finns det tre konton att välja mellan)


3.6. Ändra eller ta bort befintliga förbruknings- eller utgiftsregister
Klicka på 【Dagbok ➝ Klicka på valfri detalj (spela in)】 (Etikett 1)

Klicka på 【Redigera】 för att ändra befintliga poster
Klicka på 【Ta bort】 för att radera befintliga poster
3.7. Använd valutakonverteringsverktyg när du bokför utgifter eller intäkter
Hur registrerar man när man spenderar eller spenderar i utländsk valuta?
När du registrerar intäkter eller utgifter, klicka på din standardvalutasymbol till vänster (etikett 1)
Du kan ange beloppet för din konsumtions- eller utgiftsvaluta som THB (Label3 ), och ditt konverterade belopp kommer att visas i kolumnen för din redovisningsvaluta som SGD nedan (Etikett 4), klicka på 【OK】, det konverterade beloppet. kommer automatiskt att kopieras till rutan för det redovisade beloppet (etikett 6)



3.8. Använd kalkylatorfunktionen för att registrera utgifter eller intäkter
Du kan använda kalkylatorfunktionen direkt i posten (etikett 1&2)

4 Kategorihantering
Klicka på 【Dagbok ➝ Kategori】 för att använda
(Detta objekt är en VIP-funktion, du måste prenumerera på VIP-medlemstjänsten för att använda den)
4.1. Klassificering av förvaltningens inkomster och utgifter
⓵. Ledningskategori

⓶. Förvaltningsutgiftskategori
⓷. Förvaltningsinkomstkategori
⓸. Ändra eller ta bort kategorier
⓹. Lägg till en kategori (denna artikel är en VIP-funktion, du måste prenumerera på VIP-medlemstjänsten för att använda den)

4.2. Hur lägger man till fler bokföringskategorier?
(Detta objekt är en VIP-funktion, du måste prenumerera på medlemstjänsten för att använda den)
Klicka på 【Dagbok ➝ Kategori ➝ Utgiftskategori (eller inkomstkategori) ➝ Lägg till kategori】för att använda
När bokföringskategorierna som tillhandahålls av systemet inte räcker till kan du lägga till fler bokföringskategorier genom funktionen [Lägg till kategori]
När du skapar eller redigerar en kategori kan du ställa in standardbankkontot för denna kategori
⓵. Välj en ikon du vill använda
⓶. Välj en grupp
⓷. Ange kategorinamnet
⓸. Ange ett standardkonto (t.ex. är detta konto endast för att betala hyra)
⓹. OK för att spara
Detta gör att du kan använda detta nyinmatade kategorinamn när du bokför utgifter eller inkomster

5 Budgethantering
Klicka på 【Dagbok ➝ Budget 】 för att använda
(Detta objekt är en VIP-funktion, du måste prenumerera på medlemstjänsten för att använda den)
5.1. Hantera budget

5.2. Ställ in den totala månadsbudgeten
Om du inte har ställt in den totala budgeten, när du klickar på 【Budget 】 kommer en inmatningsruta för total budget att dyka upp (etikett 2), och ange sedan det månatliga budgetbeloppet och klicka på 【OK 】 för att ställa in den totala budgeten för varje månad . Budget

När den totala budgeten är satt kan vi se
⓵. Du har bara ställt in en total budget på 5000 månatliga utgifter
⓶. Det återstående tillgängliga beloppet i den totala budgeten för innevarande månad
⓷. Utgifter som redan används i månadens totala budget

5.3. Ställ in den månatliga kategoribudgeten (den klassificerade budgeten är en VIP-funktion, som endast kan användas efter att ha prenumererat på medlemstjänsten)
Klicka på【Dagbok ➝ Budget ➝Lägg till kategoribudget】
⓵. Öka klassificeringsbudgeten
⓶. Välj en kategoribudget (t.ex. äta ute)
⓷. Ange det månatliga budgetbeloppet för denna kategori (till exempel 1 000 USD)

⓸. Ange redan kategoribudgetbeloppet (1000 USD)
⓹. Det återstående beloppet för innevarande månad för denna klassificerade budget har ställts in (848,45 USD)
⓺. Det belopp som spenderats under månaden som har ställts in för denna kategoribudget (151,55 USD)

6 Hur använder man grafstatistikfunktionen?
6.1 Hur ser man grafanalysfunktionen för utgifter?
Klicka på 【Diagram → Utgifter eller inkomster】 för att se utgifterna eller inkomsterna i en graf.
⓵. Diagramanalysfunktion
⓶. Analysfunktion för utgifts- eller inkomstdiagram
⓷. Analysfunktion per vecka, månad och år
⓸. Växla framåt eller bakåt för att analysera data per vecka, månad eller år.
⓹. Linjeanalysdiagram
⓺. Cirkelanalysdiagram
⓻. Intäkts- eller utgiftsanalysdiagram sammanfattat efter kategori (sorterat efter belopp)
Klicka på (etikett 2) för att byta analys av utgifts- eller inkomstdiagram.
Klicka på (etikett 3) för att välja att visa data per vecka, månad eller år.
Klicka på (Etikett 4) för att växla aktuell vecka, månad eller år fram och tillbaka.

7 Hur använder man kapitalförvaltningsfunktionen?
7.1. Grundläggande funktioner
Asset management-funktioner för dessa initiala tillstånd
⓵. Kapitalförvaltningsfunktion
⓶. Systemet ställer bara in ett kontantkonto åt dig som standard
⓷. Dina tillgångar
⓸. Dina skulder.
⓹. Nettovärde
⓺. Lägg till en tillgång eller ett konto

7.2 Hur lägger man till en tillgång eller ett bankkonto?
På sidan för tillgångshantering klickar du på 【Lägg till tillgång】
Du kan hantera ett eller flera bankkort och deras saldon
Du kan hantera dina flera kredit- eller betalkort från olika banker här
Här kan du anteckna att du har lånat ut pengar till andra, och du kan även anteckna de pengar du har lånat av andra.
Välj den tillgångsklass du vill lägga till (i följande exempel kommer vi att lägga till ett betalkort och kreditkort som exempel)

7.3 Hur man lägger till ett sparkort eller kreditkortstillgång
7.3.1. Lägg till en sparkortstillgång
Klicka på【Tillgångar→ Lägg till tillgång→ Sparkort】
⓵. Ange tillgångens namn som sparkort
⓶. Ange saldot (eller skulden) för detta konto
⓷. De fyra sista siffrorna i detta konto eller tillgångar (kan utelämnas)
⓸. Anmärkningar (här fyller vi i bankens förkortning)
⓹. Får denna tillgång användas i bokföring
⓺. Oavsett om det är standardkontot är inställningen här (endast ett kan vara standardbokföringstillgång)

7.3.2. Lägg till en kreditkortstillgång
Klicka på 【Tillgångar→ Lägg till tillgång→ Kreditkort】
⓵. Ange tillgångens namn som kreditkort
⓶. Ange saldot (eller skulden) för detta konto
⓷. De fyra sista siffrorna i detta konto eller tillgångar (kan utelämnas)
⓸. Anmärkningar (här fyller vi i bankens förkortning)
⓹. Får denna tillgång användas i bokföring
⓺. Oavsett om det är standardkontot, ställ in Nej här
(Eftersom sparkortet har ställts in som standardkonto i 7.2)

7.3.3. Resultatet efter att ha lagt till ett sparkort och kreditkortstillgångar
Vi kan se de två tillgångarna vi just lagt till
Av dessa två tillgångar är det bara sparkortet (etikett 1) som är standardkontot. När du registrerar inkomster eller utgifter kommer alla transaktioner att registreras i namnet på detta kort som standard.

7.4. Hur kontrollerar man transaktionsposterna under en tillgång eller ett konto?
Klicka på [Tillgångar → Välj en tillgång (som INC-KORT]
⓵. Tillgångens namn att visa

Vi kan se alla transaktionsposter under denna tillgång (INC-KORT).
⓶. Tillgångens namn
⓷. Saldo av denna tillgång
⓸. Tillgångsanmärkningar
⓹. Transaktionsposter för denna tillgång
⓺. Redigera den här tillgången
⓻. Ta bort den här tillgången

8 Hur man hanterar påminnelsefunktionen
Klicka på【Dagbok➝ Påminnelse 】 för att använda

8.1. Hantera standardbokföringspåminnelser
Detta objekt kan stängas, men kan inte raderas

8.2 Hur man lägger till en påminnelse
(t.ex. en påminnelse om att betala hyra med check den 4:e varje månad)
Klicka på 【Dagbok➝ Påminnelse ➝ Lägg till påminnelse 】för att använda
⓵. Klicka på påminnelsehanteringsfunktionen

⓶. Klicka för att 【lägga till en påminnelse】
⓷. Ställ in påminnelsetiden (fm eller pm?)
⓸. Ange ett namn för påminnelsen (t.ex. hyresbetalning)
⓹. Ange anteckningsinnehållet i påminnelsen (till exempel med check eller överföring)
⓺. Redigera påminnelsefrekvens

⓻. Välj en engångspåminnelse (ej återkommande) eller återkommande påminnelse dagligen, veckovis, månadsvis eller årligen.
(I det här exemplet väljs månatliga återkommande påminnelser)

⓼. Påminnelse varje dag varje månad
(Dag 4 är vald i detta exempel)

⓽. Vi kan se påminnelserna som har ställts in.

9 Hur tar man bort annonser?
Om du inte vill se annonser kan du också uppgradera till VIP-medlemskap
Klicka på【Mig ➝ Uppgradera till VIP-medlem】