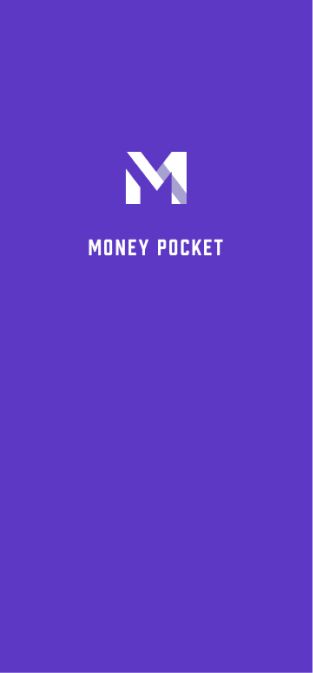MoneyPocket సహాయం(te)
1 నమోదు (సైన్ అప్) మరియు లాగిన్ చేయండి
1.1 MoneyPocket ఆ రిజిస్ట్రేషన్ పద్ధతులకు మద్దతు ఇస్తుంది.
1.2 మనీపాకెట్ ద్వారా ఏ లాగిన్ పద్ధతులకు మద్దతు ఉంది.
1.3 నేను నా పాస్వర్డ్ను మరచిపోతే నేను ఏమి చేయాలి?
1.4 లాగ్ అవుట్ చేయడం ఎలా?
1.5 ఖాతాను మార్చడం మరియు లాగిన్ చేయడం ఎలా?
1.6 వివిధ భాషల మధ్య మారడం ఎలా?
2 ప్రధాన విధులకు పరిచయం
2.1 దిగువ ఫంక్షన్ మెనుకి పరిచయం.
2.2 డిఫాల్ట్ పేజీ యొక్క ఫంక్షన్ పరిచయం (డైరీ బటన్).
2.3 నా పేజీ (మీ బటన్) ఫంక్షన్ పరిచయం.
2.4 కరెన్సీ యూనిట్ మార్చండి, అకౌంటింగ్ కరెన్సీని మార్చండి.
2.5 పేర్కొన్న నెల యొక్క అకౌంటింగ్ సమాచారాన్ని ఎలా చూడాలి?
2.6 హోమ్ పేజీ ఎగువన మొత్తం ఆదాయం/వ్యయాన్ని ఎలా దాచాలి? (వీఐపీ మెంబర్షిప్ సర్వీస్ని ఉపయోగించడానికి మీరు సబ్స్క్రైబ్ చేసుకోవాలి)
2.7 నా వార్షిక బిల్లును చూడండి.
3 ఖర్చులు, ఆదాయం మరియు బదిలీలను రికార్డ్ చేయండి
3.1 ఖర్చు లేదా ఆదాయాన్ని నమోదు చేయండి.
3.3 రికార్డ్ బదిలీ (బదిలీ అనేది మీ స్వంత ఖాతాల మధ్య జరిగే బదిలీ లావాదేవీ).
3.4 ఆదాయం లేదా వ్యయాన్ని రికార్డ్ చేస్తున్నప్పుడు రిమార్క్లను జోడించండి.
3.5 అకౌంటింగ్ ఖాతాను మార్చండి.
3.6 ఇప్పటికే ఉన్న వినియోగం లేదా వ్యయ రికార్డులను సవరించండి లేదా తొలగించండి.
3.7 ఖర్చులు లేదా ఆదాయాన్ని రికార్డ్ చేసేటప్పుడు కరెన్సీ మార్పిడి సాధనాలను ఉపయోగించండి.
3.8 ఖర్చులు లేదా ఆదాయాన్ని రికార్డ్ చేయడానికి కాలిక్యులేటర్ ఫంక్షన్ను ఉపయోగించండి.
4 వర్గం నిర్వహణ
4.1 నిర్వహణ ఆదాయం మరియు వ్యయాల వర్గీకరణ.
4.2 మరిన్ని బుక్ కీపింగ్ వర్గాలను ఎలా జోడించాలి? (వీఐపీ మెంబర్షిప్ సర్వీస్ని ఉపయోగించడానికి మీరు సబ్స్క్రైబ్ చేసుకోవాలి)
5 బడ్జెట్ నిర్వహణ
5.1 బడ్జెట్ నిర్వహించండి.
5.2 మొత్తం నెలవారీ బడ్జెట్ను సెట్ చేయండి.
5.3 నెలవారీ క్లాసిఫైడ్ బడ్జెట్ను సెట్ చేయండి (దీనిని ఉపయోగించడానికి మీరు VIP మెంబర్షిప్ సర్వీస్కు సబ్స్క్రైబ్ చేయాలి).
6 గ్రాఫ్ స్టాటిస్టిక్స్ ఫంక్షన్ను ఎలా ఉపయోగించాలి?
6.1 ఖర్చు లేదా ఆదాయం యొక్క చార్ట్ విశ్లేషణ ఫంక్షన్ను ఎలా చూడాలి?
7 అసెట్ మేనేజ్మెంట్ ఫంక్షన్ను ఎలా ఉపయోగించాలి?
7.1 ప్రాథమిక విధులు
7.2 ఆస్తి లేదా బ్యాంక్ ఖాతాను ఎలా జోడించాలి?
7.3 సేవింగ్స్ కార్డ్ లేదా క్రెడిట్ కార్డ్ ఆస్తిని ఎలా జోడించాలి?
7.3.1 పొదుపు కార్డ్ ఆస్తిని జోడించండి.
7.3.2 క్రెడిట్ కార్డ్ ఆస్తిని జోడించండి.
7.3.2 సేవింగ్స్ కార్డ్ మరియు క్రెడిట్ కార్డ్ ఆస్తులను జోడించండి
7.4 ఆస్తి లేదా ఖాతా కింద లావాదేవీ రికార్డులను ఎలా తనిఖీ చేయాలి?
8 రిమైండర్ ఫంక్షన్ను ఎలా నిర్వహించాలి?
8.1 డిఫాల్ట్ అకౌంటింగ్ రిమైండర్లను నిర్వహించండి.
8.2 రిమైండర్ను ఎలా జోడించాలి?
9 ప్రకటనలను ఎలా తీసివేయాలి?
(వీఐపీ మెంబర్షిప్ సర్వీస్ని ఉపయోగించడానికి మీరు సబ్స్క్రైబ్ చేసుకోవాలి)
1 నమోదు (సైన్ అప్) మరియు లాగిన్ చేయండి
1.1 మనీపాకెట్ ఏ రిజిస్ట్రేషన్ పద్ధతులకు మద్దతు ఇస్తుంది?
MoneyPocket ఇమెయిల్ నమోదుకు మద్దతు ఇస్తుంది
క్లిక్【సైన్ అప్】[లేబుల్ 1]మీరు రిజిస్టర్ చేయాలనుకుంటున్న ఇమెయిల్ చిరునామాను నమోదు చేయండి, ఆపై క్లిక్ చేయండి【తదుపరి】
మీ ఇమెయిల్ చిరునామా 6-అంకెల ధృవీకరణ కోడ్ను కలిగి ఉన్న ఇమెయిల్ను స్వీకరిస్తుంది, అది ఖాళీగా పూరించబడుతుంది.
రిజిస్ట్రేషన్ ప్రక్రియను పూర్తి చేయడానికి మీ పాస్వర్డ్ను సెట్ చేయండి.
మీరు మీ పాస్వర్డ్ని తర్వాత మర్చిపోతే, మీరు లాగిన్ పేజీకి తిరిగి వెళ్లి, దాన్ని రీసెట్ చేయడానికి 【మర్చిపోయిన పాస్వర్డ్】 [లేబుల్ 2] క్లిక్ చేయవచ్చు.

1.2 మనీపాకెట్ ఏ లాగిన్ పద్ధతులకు మద్దతు ఇస్తుంది?
Androidలో: MoneyPocket ఇమెయిల్, Facebook ఖాతా, Google ఖాతా లాగిన్కు మద్దతు ఇస్తుంది.
IOSలో: MoneyPocket ఇమెయిల్, Facebook ఖాతా, Google ఖాతా లాగిన్, Apple ఖాతా లాగిన్కు మద్దతు ఇస్తుంది
1.3 నేను నా పాస్వర్డ్ను మరచిపోతే నేను ఏమి చేయాలి?
మీరు మీ లాగిన్ పాస్వర్డ్ను మరచిపోయినట్లయితే, దయచేసి క్రింది దశలను అనుసరించండి: లాగిన్ ఇంటర్ఫేస్పై 【మర్చిపోయిన పాస్వర్డ్ని క్లిక్ చేయండి
ధృవీకరణ కోడ్ని పొందడానికి మీ నమోదిత ఇమెయిల్ చిరునామాను నమోదు చేయండి
అందుకున్న 6-అంకెల ధృవీకరణ కోడ్ను ఖాళీ పెట్టెలో పూరించండి
మీ కొత్త లాగిన్ పాస్వర్డ్ని రీసెట్ చేయండి
1.4 లాగ్ అవుట్ చేయడం ఎలా?
లాగ్ అవుట్ చేయడానికి 【నేను ➝ సెట్టింగ్లు ➝ సైన్ అవుట్]】 క్లిక్ చేయండి
1.5 ఖాతాను మార్చడం మరియు లాగిన్ చేయడం ఎలా?
ముందుగా, లాగ్ అవుట్ చేయడానికి 【నేను ➝ సెట్టింగ్లు ➝ సైన్ అవుట్]】 క్లిక్ చేయండి
ఆపై, లాగిన్ పేజీకి తిరిగి వెళ్లి, మరొక ఖాతాతో లాగిన్ చేయడానికి మారండి.
1.6 వివిధ భాషల మధ్య మారడం ఎలా
మీరు ఉపయోగించాలనుకుంటున్న భాషను ఎంచుకోవడానికి 【నేను ➝ భాష 】 క్లిక్ చేయండి.
2 ప్రధాన విధులకు పరిచయం
2.1 దిగువ ఫంక్షన్ మెనుకి పరిచయం
డైరీ (లేబుల్ 1): ఆదాయం మరియు వ్యయాల రికార్డు జాబితా, రికార్డులను జోడించడం మరియు సవరించడం, బడ్జెట్, నెలవారీ బిల్లు, వర్గీకరణ సెట్టింగ్, రిమైండర్ సెట్టింగ్
చార్ట్ (లేబుల్ 2): వారం, నెల మరియు సంవత్సరం వారీగా మీ ఆదాయం మరియు ఖర్చులను ప్రదర్శించడానికి చార్ట్లను ఉపయోగించండి (వర్గీకరణ మరియు సారాంశం కోసం లైన్ చార్ట్, పై చార్ట్ మరియు బార్ చార్ట్)
ఆస్తి (లేబుల్ 3): మీ అన్ని ఆస్తుల పంపిణీ (భవిష్యత్తులో, ఈ ఫంక్షన్ పెన్షన్లు, సెక్యూరిటీలు, ఫండ్లు, బాండ్లు, క్రిప్టోకరెన్సీలు, స్థిర ఆస్తులు మరియు రుణాల నిర్వహణను పెంచుతుంది మరియు మీ ఆస్తి కేటాయింపు నష్టాలను విశ్లేషించడంలో కూడా మీకు సహాయపడుతుంది మరియు ఆదాయ అస్థిరత , వేచి ఉండండి)
నేను (లేబుల్ 4): వ్యక్తిగత డేటా సెట్టింగ్లు, డిఫాల్ట్ కరెన్సీ నిర్వహణ, భాష సెట్టింగ్లు, పాస్వర్డ్ మార్చడం, అభిప్రాయం, సహాయం.

2.2 డిఫాల్ట్ పేజీ యొక్క ఫంక్షన్ పరిచయం (డైరీ బటన్)
⓵. మీ ఆదాయం, ఖర్చులు, బదిలీలను రికార్డ్ చేయడం ప్రారంభించండి
⓶. మీ నెలవారీ మొత్తం బడ్జెట్ మరియు కేటగిరీ బడ్జెట్ను సెట్ చేయండి
⓷. మీ వార్షిక బిల్లు, నెలవారీ ఆదాయం, ఖర్చు, బ్యాలెన్స్ ప్రదర్శించండి
⓸ మీ ఖర్చు మరియు ఆదాయ వర్గాలను సెటప్ చేయండి
⓹. అద్దె చెల్లింపు, లోన్ చెల్లింపు మొదలైన మీ రిమైండర్లను సెట్ చేయండి.
⓺. వివిధ సంవత్సరాలు మరియు నెలల జాబితాకు మారండి
⓻. ప్రస్తుత నెల మొత్తం ఆదాయం
⓼. ప్రస్తుత నెల మొత్తం ఖర్చు
⓽. మీ రికార్డుల వివరాలు

2.3 మీ బటన్ (సెట్టింగ్ల బటన్) ఫంక్షన్ పరిచయం
⓵. భాషను సెట్ చేయండి
⓶. మీ కరెన్సీ యూనిట్ని సెట్ చేయండి
⓷. పాస్వర్డ్ మార్చండి
⓸ మాకు సూచనలు పంపండి
⓹. మీ వ్యక్తిగత సమాచారాన్ని సెటప్ చేయండి

2.4 కరెన్సీ యూనిట్ మార్చండి, అకౌంటింగ్ కరెన్సీని మార్చండి
క్లిక్【నేను ➝ కరెన్సీ】
ఎగువన టిక్ చేయబడిన కరెన్సీ చిహ్నం మీరు ప్రస్తుతం ఉపయోగిస్తున్న కరెన్సీ చిహ్నం.
మీరు ఎక్కువగా ఉపయోగించే కరెన్సీలలో మీరు ఉపయోగించాలనుకుంటున్న కరెన్సీని ఎంచుకోవచ్చు
మీరు ఎంటర్ చేయడం ద్వారా మీరు ఉపయోగించాలనుకుంటున్న కరెన్సీని కూడా కనుగొని ఎంచుకోవచ్చు
2.5 పేర్కొన్న నెల యొక్క అకౌంటింగ్ సమాచారాన్ని ఎలా చూడాలి?
పేర్కొన్న సంవత్సరం మరియు నెల (లేబుల్ 1)కి మారడానికి 【డైరీ బటన్】 ఎగువ కుడి వైపున ఉన్న నెలను క్లిక్ చేయండి.
[లావాదేవీ రికార్డు] మీరు పైకి లాగినప్పుడు లేదా చివరి వరకు క్రిందికి లాగినప్పుడు, అది స్వయంచాలకంగా మునుపటి నెల లేదా తదుపరి నెలకు మారుతుంది.

2.6 హోమ్ పేజీ ఎగువన మొత్తం ఆదాయం/వ్యయాన్ని ఎలా దాచాలి? (వీఐపీ మెంబర్షిప్ సర్వీస్ని ఉపయోగించడానికి మీరు సబ్స్క్రైబ్ చేసుకోవాలి)
తిరిగి రావడానికి 【నేను➝ సెట్టింగ్లు ➝ మొత్తం మొత్తాన్ని దాచు】 క్లిక్ చేయండి
2.7 నా వార్షిక బిల్లును చూడండి
క్లిక్【డైరీ బటన్➝నా బిల్లు] 】
⓵. నా వార్షిక బిల్లు
⓶. నా అన్ని ఖాతాల వార్షిక బ్యాలెన్స్
⓷. అన్ని ఖాతాలకు వార్షిక ఆదాయం
⓸ అన్ని ఖాతాల కోసం వార్షిక వ్యయం
⓹. నెలవారీ ఆదాయం
⓺. నెలవారీ ఖర్చు
⓻. నెలకు బ్యాలెన్స్
⓼. బిల్లింగ్ సంవత్సరాన్ని మార్చండి

3 ఖర్చులు, ఆదాయం మరియు బదిలీలను రికార్డ్ చేయండి
3.1 ఖర్చు లేదా ఆదాయాన్ని నమోదు చేయండి
【డైరీ బటన్ ➝ ప్లస్ బటన్ క్లిక్ చేయండి ➝ ఖర్చు లేదా ఆదాయాన్ని ఎంచుకోండి లేదా బదిలీ చేయండి ➝ వర్గాన్ని ఎంచుకోండి ➝ మొత్తాన్ని నమోదు చేయండి ➝ రిమార్క్లను నమోదు చేయండి ➝ తేదీని ఎంచుకోండి ➝ ముగించు】(లేబుల్ 1)
⓵. 【ప్లస్ బటన్ని క్లిక్ చేయండి】(లేబుల్ 1)

⓶. ఖర్చు లేదా ఆదాయం లేదా బదిలీని ఎంచుకోండి
⓷. వర్గం ఎంచుకోండి
⓸ మొత్తాన్ని నమోదు చేయండి
⓹. రిమార్క్లను నమోదు చేయండి (విస్మరించవచ్చు)
⓺. తేదీని ఎంచుకోండి (ఇది ప్రస్తుత రోజు అయితే విస్మరించవచ్చు)
⓻. క్లిక్【ముగించు】
⓼. బిల్లింగ్ ఖాతాను మార్చడానికి ఇక్కడ క్లిక్ చేయండి
⓽. మార్పిడి రేటు మార్పిడి కోసం మీరు ఇక్కడ క్లిక్ చేయవచ్చు

3.3 రికార్డ్ బదిలీ (బదిలీ అనేది మీ స్వంత ఖాతాల మధ్య బదిలీ లావాదేవీ)
【డైరీ బటన్ ➝ ప్లస్ బటన్ క్లిక్ చేయండి ➝ బదిలీని ఎంచుకోండి ➝ వర్గాన్ని ఎంచుకోండి ➝ మొత్తాన్ని నమోదు చేయండి ➝ రిమార్క్లను నమోదు చేయండి ➝ తేదీని ఎంచుకోండి ➝ ముగించు】(లేబుల్ 1)
⓵. 【ప్లస్ బటన్ని క్లిక్ చేయండి】(లేబుల్ 1)

⓶. బదిలీని ఎంచుకోండి
⓷. బదిలీ ఖాతాను ఎంచుకోండి
⓸ బదిలీ చేయడానికి ఖాతాను ఎంచుకోండి
⓹. మొత్తాన్ని నమోదు చేయండి
⓺. రిమార్క్లను నమోదు చేయండి (విస్మరించవచ్చు)
⓻. తేదీని ఎంచుకోండి (ఇది ప్రస్తుత రోజు అయితే విస్మరించవచ్చు)
⓼. క్లిక్【ముగించు】

3.4 ఆదాయం లేదా వ్యయాన్ని రికార్డ్ చేస్తున్నప్పుడు రిమార్క్లను జోడించండి
రికార్డింగ్ చేస్తున్నప్పుడు, మీరు రిమార్క్స్ బాక్స్లో రిమార్క్లను జోడించవచ్చు మరియు ప్రతి వర్గం (ఆదాయం, వ్యయం లేదా బదిలీ) మీ ఇన్పుట్ సమయాన్ని ఆదా చేయడానికి ఇటీవల ఉపయోగించిన మూడు రిమార్క్లను కలిగి ఉంటుంది.

3.5 అకౌంటింగ్ ఖాతాను మార్చండి
విభిన్న అకౌంటింగ్ ఖాతాలను ఎంచుకోవడానికి [(లేబుల్ 1)] క్లిక్ చేయండి (ఈ ఉదాహరణలో, ఎంచుకోవడానికి మూడు ఖాతాలు ఉన్నాయి)


3.6 ఇప్పటికే ఉన్న వినియోగం లేదా వ్యయ రికార్డులను సవరించండి లేదా తొలగించండి
【డైరీని క్లిక్ చేయండి ➝ ఏదైనా వివరాలపై క్లిక్ చేయండి (రికార్డ్)】(లేబుల్ 1)

ఇప్పటికే ఉన్న రికార్డులను సవరించడానికి 【సవరించు】 క్లిక్ చేయండి
ఇప్పటికే ఉన్న రికార్డులను తొలగించడానికి 【తొలగించు】ని క్లిక్ చేయండి
3.7 ఖర్చులు లేదా ఆదాయాన్ని రికార్డ్ చేసేటప్పుడు కరెన్సీ మార్పిడి సాధనాలను ఉపయోగించండి
విదేశీ కరెన్సీలో ఖర్చు చేస్తున్నప్పుడు లేదా ఖర్చు చేస్తున్నప్పుడు ఎలా రికార్డ్ చేయాలి?
ఆదాయం లేదా ఖర్చులను రికార్డ్ చేస్తున్నప్పుడు, ఎడమ వైపున ఉన్న మీ డిఫాల్ట్ కరెన్సీ గుర్తుపై క్లిక్ చేయండి (లేబుల్ 1)
మీరు THB (Label3 ) వంటి మీ వినియోగం లేదా వ్యయ కరెన్సీ మొత్తాన్ని నమోదు చేయవచ్చు మరియు మీ మార్చబడిన మొత్తం SGD వంటి మీ అకౌంటింగ్ కరెన్సీ కాలమ్లో ప్రదర్శించబడుతుంది (లేబుల్ 4), 【OK】 క్లిక్ చేయండి, మార్చబడిన మొత్తం ఇది ఖాతా మొత్తం పెట్టెకు స్వయంచాలకంగా కాపీ చేయబడుతుంది (లేబుల్ 6)



3.8 ఖర్చులు లేదా ఆదాయాన్ని రికార్డ్ చేయడానికి కాలిక్యులేటర్ ఫంక్షన్ను ఉపయోగించండి
మీరు కాలిక్యులేటర్ ఫంక్షన్ను నేరుగా రికార్డ్లో ఉపయోగించవచ్చు (లేబుల్ 1&2)

4 వర్గం నిర్వహణ
ఉపయోగించడానికి 【డైరీ ➝ వర్గం】 క్లిక్ చేయండి
(ఈ అంశం VIP ఫంక్షన్, దీన్ని ఉపయోగించడానికి మీరు VIP సభ్యత్వ సేవకు సభ్యత్వాన్ని పొందాలి)
4.1 నిర్వహణ ఆదాయం మరియు వ్యయం వర్గీకరణ
⓵. నిర్వహణ వర్గం

⓶. నిర్వహణ వ్యయ వర్గం
⓷. నిర్వహణ ఆదాయ వర్గం
⓸ వర్గాలను సవరించండి లేదా తొలగించండి
⓹. వర్గాన్ని జోడించండి (ఈ అంశం VIP ఫంక్షన్, మీరు దీన్ని ఉపయోగించడానికి VIP సభ్యత్వ సేవకు సభ్యత్వాన్ని పొందాలి)

4.2 మరిన్ని బుక్ కీపింగ్ వర్గాలను ఎలా జోడించాలి?
(ఈ అంశం VIP ఫంక్షన్, దీన్ని ఉపయోగించడానికి మీరు సభ్యత్వ సేవకు సభ్యత్వాన్ని పొందాలి)
ఉపయోగించడానికి 【డైరీ ➝ వర్గం ➝ ఖర్చుల వర్గం (లేదా ఆదాయ వర్గం) ➝ వర్గాన్ని జోడించు】 క్లిక్ చేయండి
సిస్టమ్ అందించిన బుక్ కీపింగ్ వర్గాలు సరిపోనప్పుడు, మీరు [వర్గాన్ని జోడించు] ఫంక్షన్ ద్వారా మరిన్ని బుక్ కీపింగ్ వర్గాలను జోడించవచ్చు
వర్గాన్ని సృష్టించేటప్పుడు లేదా సవరించేటప్పుడు, మీరు ఈ వర్గానికి డిఫాల్ట్ బ్యాంక్ ఖాతాను సెట్ చేయవచ్చు
⓵. మీరు ఉపయోగించాలనుకుంటున్న చిహ్నాన్ని ఎంచుకోండి
⓶. సమూహాన్ని ఎంచుకోండి
⓷. వర్గం పేరును నమోదు చేయండి
⓸ డిఫాల్ట్ ఖాతాను నమోదు చేయండి (ఉదా. ఈ ఖాతా అద్దె చెల్లించడానికి మాత్రమే)
⓹. సేవ్ చేయడానికి సరే
ఖర్చులు లేదా ఆదాయాన్ని రికార్డ్ చేసేటప్పుడు కొత్తగా నమోదు చేయబడిన ఈ వర్గం పేరును ఉపయోగించడానికి ఇది మిమ్మల్ని అనుమతిస్తుంది

5 బడ్జెట్ నిర్వహణ
ఉపయోగించడానికి 【డైరీ ➝ బడ్జెట్ 】 క్లిక్ చేయండి
(ఈ అంశం VIP ఫంక్షన్, దీన్ని ఉపయోగించడానికి మీరు సభ్యత్వ సేవకు సభ్యత్వాన్ని పొందాలి)
5.1 బడ్జెట్ నిర్వహించండి

5.2 మొత్తం నెలవారీ బడ్జెట్ను సెట్ చేయండి
మీరు మొత్తం బడ్జెట్ను సెట్ చేయకుంటే, మీరు 【బడ్జెట్ 】 క్లిక్ చేసినప్పుడు, మొత్తం బడ్జెట్ ఇన్పుట్ బాక్స్ పాపప్ అవుతుంది (లేబుల్ 2), ఆపై నెలవారీ బడ్జెట్ మొత్తాన్ని నమోదు చేసి, ప్రతి నెల మొత్తం బడ్జెట్ను సెట్ చేయడానికి 【OK 】 క్లిక్ చేయండి . బడ్జెట్

మొత్తం బడ్జెట్ సెట్ అయ్యాక చూడొచ్చు
⓵. మీరు కేవలం 5000 నెలవారీ ఖర్చు మొత్తం బడ్జెట్ను సెట్ చేసారు
⓶. ప్రస్తుత నెల మొత్తం బడ్జెట్లో అందుబాటులో ఉన్న మిగిలిన మొత్తం
⓷. నెల మొత్తం బడ్జెట్లో ఇప్పటికే ఉపయోగించిన ఖర్చులు

5.3 నెలవారీ కేటగిరీ బడ్జెట్ను సెట్ చేయండి (క్లాసిఫైడ్ బడ్జెట్ అనేది VIP ఫంక్షన్, ఇది సభ్యత్వ సేవకు సభ్యత్వం పొందిన తర్వాత మాత్రమే ఉపయోగించబడుతుంది)
క్లిక్【డైరీ ➝ బడ్జెట్ ➝వర్గ బడ్జెట్ని జోడించు】
⓵. వర్గీకరణ బడ్జెట్ను పెంచండి
⓶. కేటగిరీ బడ్జెట్ను ఎంచుకోండి (ఉదా. భోజనం చేయడం)
⓷. ఈ వర్గం కోసం నెలవారీ బడ్జెట్ మొత్తాన్ని నమోదు చేయండి (ఉదాహరణకు, 1000 USD)

⓸ ఇప్పటికే కేటగిరీ బడ్జెట్ మొత్తాన్ని సెట్ చేయండి (1000 USD)
⓹. ఈ వర్గీకృత బడ్జెట్ కోసం ప్రస్తుత నెలలో మిగిలిన మొత్తం సెట్ చేయబడింది (848.45 USD)
⓺. ఈ కేటగిరీ బడ్జెట్ కోసం సెట్ చేయబడిన నెలలో ఖర్చు చేసిన మొత్తం (151.55 USD)

6 గ్రాఫ్ స్టాటిస్టిక్స్ ఫంక్షన్ను ఎలా ఉపయోగించాలి?
6.1 వ్యయం యొక్క గ్రాఫ్ విశ్లేషణ ఫంక్షన్ను ఎలా చూడాలి?
గ్రాఫ్లో ఖర్చు లేదా ఆదాయాన్ని వీక్షించడానికి 【చార్ట్ → ఖర్చు లేదా ఆదాయం】 క్లిక్ చేయండి.
⓵. చార్ట్ విశ్లేషణ ఫంక్షన్
⓶. ఖర్చు లేదా ఆదాయ చార్ట్ విశ్లేషణ ఫంక్షన్
⓷. వారం, నెల మరియు సంవత్సరం వారీగా విశ్లేషణ ఫంక్షన్
⓸ వారం, నెల లేదా సంవత్సరం వారీగా డేటాను విశ్లేషించడానికి ముందుకు లేదా వెనుకకు మారండి.
⓹. లైన్ విశ్లేషణ చార్ట్
⓺. పై విశ్లేషణ చార్ట్
⓻. వర్గం వారీగా సంగ్రహించబడిన ఆదాయం లేదా వ్యయ విశ్లేషణ చార్ట్ (మొత్తం ద్వారా క్రమబద్ధీకరించబడింది)
ఖర్చు లేదా ఆదాయ చార్ట్ విశ్లేషణను మార్చడానికి (లేబుల్ 2) క్లిక్ చేయండి.
వారం, నెల లేదా సంవత్సరం వారీగా డేటాను వీక్షించడానికి ఎంచుకోవడానికి (లేబుల్ 3) క్లిక్ చేయండి.
ప్రస్తుత వారం, నెల లేదా సంవత్సరాన్ని ముందుకు వెనుకకు మార్చడానికి (లేబుల్ 4) క్లిక్ చేయండి.

7 అసెట్ మేనేజ్మెంట్ ఫంక్షన్ను ఎలా ఉపయోగించాలి?
7.1 ప్రాథమిక విధులు
ఈ ప్రారంభ రాష్ట్రాల కోసం ఆస్తి నిర్వహణ విధులు
⓵. ఆస్తి నిర్వహణ ఫంక్షన్
⓶. సిస్టమ్ డిఫాల్ట్గా మీ కోసం ఒక నగదు ఖాతాను మాత్రమే సెట్ చేస్తుంది
⓷. మీ ఆస్తులు
⓸ మీ బాధ్యతలు.
⓹. నికర విలువ
⓺. ఆస్తి లేదా ఖాతాను జోడించండి

7.2 ఆస్తి లేదా బ్యాంక్ ఖాతాను ఎలా జోడించాలి?
ఆస్తి నిర్వహణ పేజీలో, 【ఆస్తిని జోడించు】 క్లిక్ చేయండి
మీరు ఒకటి లేదా అంతకంటే ఎక్కువ బ్యాంక్ కార్డ్లు మరియు వాటి బ్యాలెన్స్లను నిర్వహించవచ్చు
మీరు వివిధ బ్యాంకుల నుండి మీ బహుళ క్రెడిట్ లేదా డెబిట్ కార్డ్లను ఇక్కడ నిర్వహించవచ్చు
మీరు ఇతరులకు అప్పుగా ఇచ్చినట్లు ఇక్కడ మీరు రికార్డ్ చేయవచ్చు మరియు మీరు ఇతరుల నుండి అప్పుగా తీసుకున్న డబ్బును కూడా నమోదు చేయవచ్చు.
మీరు జోడించాలనుకుంటున్న ఆస్తి తరగతిని ఎంచుకోండి (క్రింది ఉదాహరణలో మేము డెబిట్ కార్డ్ మరియు క్రెడిట్ కార్డ్ని ఉదాహరణగా జోడిస్తాము)

7.3 సేవింగ్స్ కార్డ్ లేదా క్రెడిట్ కార్డ్ ఆస్తిని ఎలా జోడించాలి
7.3.1 పొదుపు కార్డ్ ఆస్తిని జోడించండి
క్లిక్【ఆస్తులు→ఆస్తిని జోడించు→ సేవింగ్స్ కార్డ్】
⓵. సేవింగ్స్ కార్డ్ వంటి ఆస్తి పేరును నమోదు చేయండి
⓶. ఈ ఖాతా యొక్క బ్యాలెన్స్ (లేదా బాధ్యత) నమోదు చేయండి
⓷. ఈ ఖాతా లేదా ఆస్తుల యొక్క చివరి 4 అంకెలు (విస్మరించవచ్చు)
⓸ వ్యాఖ్యలు (ఇక్కడ మేము బ్యాంక్ యొక్క సంక్షిప్తీకరణను పూరించాము)
⓹. ఈ ఆస్తిని బుక్ కీపింగ్లో ఉపయోగించడానికి అనుమతించబడుతుందా
⓺. ఇది డిఫాల్ట్ ఖాతా అయినా, ఇక్కడ సెట్టింగ్ (ఒకటి మాత్రమే డిఫాల్ట్ బుక్ కీపింగ్ ఆస్తి కావచ్చు)

7.3.2 క్రెడిట్ కార్డ్ ఆస్తిని జోడించండి
【ఆస్తులు→ఆస్తిని జోడించు→ క్రెడిట్ కార్డ్】 క్లిక్ చేయండి
⓵. క్రెడిట్ కార్డ్ వంటి ఆస్తి పేరును నమోదు చేయండి
⓶. ఈ ఖాతా యొక్క బ్యాలెన్స్ (లేదా బాధ్యత) నమోదు చేయండి
⓷. ఈ ఖాతా లేదా ఆస్తుల యొక్క చివరి 4 అంకెలు (విస్మరించవచ్చు)
⓸ వ్యాఖ్యలు (ఇక్కడ మేము బ్యాంక్ యొక్క సంక్షిప్తీకరణను పూరించాము)
⓹. ఈ ఆస్తిని బుక్ కీపింగ్లో ఉపయోగించడానికి అనుమతించబడుతుందా
⓺. ఇది డిఫాల్ట్ ఖాతా అయినా, ఇక్కడ No సెట్ చేయండి
(ఎందుకంటే సేవింగ్స్ కార్డ్ 7.2లో డిఫాల్ట్ అకౌంటింగ్ ఖాతాగా సెట్ చేయబడింది)

7.3.3 సేవింగ్స్ కార్డ్ మరియు క్రెడిట్ కార్డ్ ఆస్తులను జోడించిన తర్వాత ఫలితం
మేము ఇప్పుడే జోడించిన రెండు ఆస్తులను చూడవచ్చు
ఈ రెండు ఆస్తులలో, పొదుపు కార్డ్ (లేబుల్ 1) మాత్రమే డిఫాల్ట్ అకౌంటింగ్ ఖాతా. మీరు ఆదాయం లేదా వ్యయాన్ని రికార్డ్ చేసినప్పుడు, అన్ని లావాదేవీలు డిఫాల్ట్గా ఈ కార్డ్ పేరులో రికార్డ్ చేయబడతాయి.

7.4 ఆస్తి లేదా ఖాతా కింద లావాదేవీ రికార్డులను ఎలా తనిఖీ చేయాలి?
క్లిక్ చేయండి [ఆస్థులు → ఆస్తిని ఎంచుకోండి (INC కార్డ్ వంటివి]
⓵. వీక్షించడానికి ఆస్తి పేరు

మేము ఈ ఆస్తి (INC CARD) కింద అన్ని లావాదేవీల రికార్డులను చూడవచ్చు.
⓶. ఆస్తి పేరు
⓷. ఈ ఆస్తి యొక్క బ్యాలెన్స్
⓸ ఆస్తి వ్యాఖ్యలు
⓹. ఈ ఆస్తి యొక్క లావాదేవీ రికార్డులు
⓺. ఈ ఆస్తిని సవరించండి
⓻. ఈ ఆస్తిని తొలగించండి

8 రిమైండర్ ఫంక్షన్ను ఎలా నిర్వహించాలి
ఉపయోగించడానికి【డైరీ➝ రిమైండర్ 】 క్లిక్ చేయండి

8.1 డిఫాల్ట్ అకౌంటింగ్ రిమైండర్లను నిర్వహించండి
ఈ అంశం మూసివేయబడవచ్చు, కానీ తొలగించబడదు

8.2 రిమైండర్ను ఎలా జోడించాలి
(ఉదా. ప్రతి నెల 4వ తేదీన చెక్కు ద్వారా అద్దె చెల్లించాలని రిమైండర్)
ఉపయోగించడానికి 【డైరీ➝ రిమైండర్ ➝ యాడ్ రిమైండర్ 】 క్లిక్ చేయండి
⓵. రిమైండర్ మేనేజ్మెంట్ ఫంక్షన్పై క్లిక్ చేయండి

⓶. 【ఒక రిమైండర్ను జోడించడానికి】 క్లిక్ చేయండి
⓷. రిమైండర్ సమయాన్ని సెట్ చేయండి (ఉదయం లేదా సాయంత్రం?)
⓸ రిమైండర్ కోసం పేరును నమోదు చేయండి (ఉదా. అద్దె చెల్లింపు)
⓹. రిమైండర్ యొక్క గమనిక కంటెంట్ను నమోదు చేయండి (ఉదాహరణకు, చెక్ లేదా బదిలీ ద్వారా)
⓺. రిమైండర్ రిమైండర్ ఫ్రీక్వెన్సీని సవరించండి

⓻. రోజువారీ, వార, నెలవారీ లేదా వార్షిక ప్రాతిపదికన ఒకసారి (పునరావృతమయ్యే) లేదా పునరావృత రిమైండర్ను ఎంచుకోండి.
(ఈ ఉదాహరణలో, నెలవారీ పునరావృత రిమైండర్లు ఎంపిక చేయబడ్డాయి)

⓼. ప్రతి నెల రోజున రిమైండర్
(ఈ ఉదాహరణలో 4వ రోజు ఎంచుకోబడింది)

⓽. మేము సెట్ చేసిన రిమైండర్లను చూడవచ్చు.

9 ప్రకటనలను ఎలా తీసివేయాలి?
మీరు ప్రకటనలను చూడకూడదనుకుంటే, మీరు VIP సభ్యత్వానికి కూడా అప్గ్రేడ్ చేయవచ్చు
క్లిక్【నేను ➝ VIP మెంబర్గా అప్గ్రేడ్ చేయి】