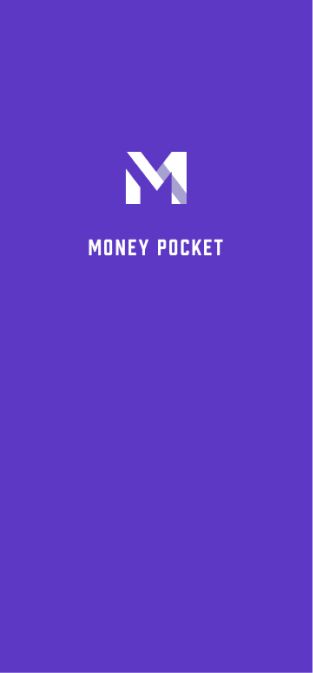MoneyPocket YARDIMI(tr)
1 Kayıt (Kaydolun) ve giriş yapın
1.1. MoneyPocket bu kayıt yöntemlerini destekler.
1.2. MoneyPocket hangi oturum açma yöntemlerini destekler?
1.3 Parolamı unutursam ne yapmalıyım?
1.4. Oturum nasıl kapatılır?
1.5. Hesap nasıl değiştirilir ve giriş yapılır?
1.6. Farklı diller arasında nasıl geçiş yapılır?
2 Ana fonksiyonlara giriş
2.1. Alt fonksiyon menüsüne giriş.
2.2. Varsayılan sayfanın işlev tanıtımı (Günlük Düğmesi).
2.3. Me sayfası (Me Düğmesi) işlevine giriş.
2.4. Para birimini değiştir, muhasebe para birimini değiştir.
2.5. Belirli bir aya ait muhasebe bilgileri nasıl görüntülenir?
2.6. Ana sayfanın üst kısmında toplam gelir/gider tutarı nasıl gizlenir? (Kullanmak için VIP üyelik hizmetine üye olmanız gerekmektedir)
2.7. Yıllık faturamı görüntüle.
3 Kayıt giderleri, gelir ve transferler
3.1. Harcamaları veya gelirleri kaydedin.
3.3. Kayıt havalesi (aktarım, kendi hesaplarınız arasında yapılan bir havale işlemidir).
3.4. Gelir veya giderleri kaydederken açıklamalar ekleyin.
3.5. Muhasebe hesabını değiştirin.
3.6. Mevcut tüketim veya harcama kayıtlarını değiştirin veya silin.
3.7. Giderleri veya geliri kaydederken para birimi dönüştürme araçlarını kullanın.
3.8. Giderleri veya geliri kaydetmek için hesap makinesi işlevini kullanın.
4 Kategori yönetimi
4.1. Yönetim gelir ve giderlerinin sınıflandırılması.
4.2. Daha fazla defter tutma kategorisi nasıl eklenir? (Kullanmak için VIP üyelik hizmetine üye olmanız gerekmektedir)
5 Bütçe yönetimi
5.1. Bütçeyi yönetin.
5.2. Toplam aylık bütçeyi belirleyin.
5.3. Aylık sınıflandırılmış bir bütçe belirleyin (kullanmak için VIP üyelik hizmetine abone olmanız gerekir).
6 Grafik istatistik işlevi nasıl kullanılır?
6.1 Harcama veya gelirin grafik analiz fonksiyonu nasıl görüntülenir?
7 Varlık yönetimi işlevi nasıl kullanılır?
7.1. Temel fonksiyonlar
7.2 Varlık veya banka hesabı nasıl eklenir?
7.3. Tasarruf kartı veya kredi kartı varlığı nasıl eklenir?
7.3.1. Bir tasarruf kartı varlığı ekleyin.
7.3.2. Bir kredi kartı varlığı ekleyin.
7.3.2. Tasarruf kartı ve kredi kartı varlıkları ekleyin
7.4. Bir varlık veya hesap altındaki işlem kayıtları nasıl kontrol edilir?
8 Hatırlatma işlevi nasıl yönetilir?
8.1. Varsayılan muhasebe hatırlatıcılarını yönetin.
8.2 Hatırlatıcı nasıl eklenir?
9 Reklamlar nasıl kaldırılır?
(Kullanmak için VIP üyelik hizmetine üye olmanız gerekmektedir)
1 Kayıt (Kaydolun) ve giriş yapın
1.1. MoneyPocket hangi kayıt yöntemlerini destekler?
MoneyPocket e-posta kaydını destekler
【Kaydol】[Etiket 1]'e tıklayınKaydolmak istediğiniz e-posta adresini girin ve ardından【İleri】'ye tıklayın
E-posta adresinize, boşluk doldurulacak 6 basamaklı bir doğrulama kodu içeren bir e-posta gönderilecektir.
Kayıt işlemini tamamlamak için şifrenizi belirleyin.
Daha sonra şifrenizi unutursanız, giriş sayfasına geri dönebilir ve 【Şifremi Unuttum】 [Etiket 2]'ye tıklayarak şifrenizi sıfırlayabilirsiniz.

1.2. MoneyPocket hangi oturum açma yöntemlerini destekler?
Android'de: MoneyPocket, E-posta, Facebook hesabı, Google hesabı girişini destekler.
IOS'ta: MoneyPocket, e-posta, Facebook hesabı, Google hesabı girişi, Apple hesabı girişi destekler
1.3 Parolamı unutursam ne yapmalıyım?
Giriş şifrenizi unutursanız, lütfen aşağıdaki adımları izleyin: Giriş arayüzünde 【Şifremi Unuttum】tıklayın
Doğrulama kodu almak için kayıtlı e-posta adresinizi girin
Alınan 6 haneli doğrulama kodunu boş kutuya doldurun
Yeni oturum açma parolanızı sıfırlayın
1.4. Oturum nasıl kapatılır?
Oturumu kapatmak için 【Ben ➝ Ayarlar ➝ Oturumu Kapat]】tıklayın
1.5. Hesap nasıl değiştirilir ve giriş yapılır?
İlk önce, oturumu kapatmak için【Ben ➝ Ayarlar ➝ Oturumu Kapat]】tıklayın
Ardından, giriş sayfasına geri dönün ve başka bir hesapla giriş yapmak için geçiş yapın.
1.6. Farklı diller arasında nasıl geçiş yapılır?
Kullanmak istediğiniz dili seçmek için 【Ben ➝ Dil 】 tıklayın.
2 Ana fonksiyonlara giriş
2.1. Alt fonksiyon menüsüne giriş
Günlük (Etiket 1): Gelir ve gider kayıt listesi, kayıt ekleme ve değiştirme, bütçe, aylık fatura, sınıflandırma ayarı, hatırlatma ayarı
Tablo (Etiket 2): Gelir ve giderlerinizi hafta, ay ve yıla göre görüntülemek için tabloları kullanın (sınıflandırma ve özet için çizgi grafik, pasta grafik ve çubuk grafik)
Varlık (Etiket 3): tüm varlıklarınızın dağıtımı (gelecekte bu işlev, emekli maaşları, menkul kıymetler, fonlar, tahviller, kripto para birimleri, duran varlıklar ve kredilerin yönetimini artıracak ve ayrıca varlık tahsisi risklerinizi analiz etmenize ve gelir oynaklığı, bizi izlemeye devam edin)
Ben (Etiket 4): kişisel veri ayarları, varsayılan para birimi yönetimi, dil ayarları, şifre değiştirme, geri bildirim, yardım.

2.2. Varsayılan sayfanın işlev tanıtımı (Günlük Düğmesi)
⓵. Gelirlerinizi, giderlerinizi, transferlerinizi kaydetmeye başlayın
⓶. Aylık toplam bütçenizi ve kategori bütçenizi belirleyin
⓷. Yıllık faturanızı, aylık gelirinizi, harcamalarınızı, bakiyenizi görüntüleyin
⓸. Harcama ve gelir kategorilerinizi ayarlayın
⓹. Kira ödemesi, kredi ödemesi gibi hatırlatıcılarınızı ayarlayın.
⓺. Farklı yıl ve ayların listesine geçiş yapın
⓻. Geçerli ay için toplam gelir
⓼. Geçerli ay için toplam harcama
⓽. Kayıtlarınızın ayrıntıları

2.3. Me Düğmesi (Ayarlar Düğmesi) işlevine giriş
⓵. Dili ayarla
⓶. Para biriminizi ayarlayın
⓷. Şifre değiştir
⓸. Bize önerilerinizi gönderin
⓹. Kişisel bilgilerinizi ayarlayın

2.4. Para birimini değiştir, muhasebe para birimini değiştir
【Ben ➝ Para Birimi】'ne tıklayın
En üstte işaretlenen para birimi simgesi, şu anda kullanmakta olduğunuz para birimi simgesidir.
En sık kullanılan para birimleri arasından kullanmak istediğiniz para birimini seçebilirsiniz.
Ayrıca girmek istediğiniz para birimini de bulabilir ve seçebilirsiniz.
2.5. Belirli bir aya ait muhasebe bilgileri nasıl görüntülenir?
Belirtilen yıl ve aya geçmek için 【Günlük Düğmesi】'nin sağ üstündeki aya tıklayın (Etiket 1)
[İşlem Kaydı] Sonuna kadar yukarı veya aşağı çektiğinizde otomatik olarak bir önceki aya veya bir sonraki aya geçecektir.

2.6. Ana sayfanın üst kısmında toplam gelir/gider tutarı nasıl gizlenir? (Kullanmak için VIP üyelik hizmetine üye olmanız gerekmektedir)
Geri dönmek için 【Me➝ Ayarlar ➝ Toplam Tutarı Gizle】 tıklayın
2.7. Yıllık faturamı görüntüle
【Günlük Düğmesi➝Faturam] 】 tıklayın
⓵. yıllık faturam
⓶. Tüm hesaplarımın yıllık bakiyesi
⓷. Tüm hesaplar için yıllık gelir
⓸. Tüm hesaplar için yıllık harcama
⓹. Aylık gelir
⓺. Aylık harcama
⓻. aylık bakiye
⓼. Fatura yılını değiştir

3 Kayıt giderleri, gelir ve transferler
3.1. Harcamaları veya gelirleri kaydedin
【Günlük Düğmesi ➝ Artı düğmesi ➝ Gider veya Gelir veya Transfer Seçin ➝ Kategori Seçin ➝ Miktar Girin ➝ Açıklamaları Girin ➝ Tarih Seçin ➝ Bitir】(Etiket 1)
⓵. 【artı düğmesine】(Etiket 1) tıklayın

⓶. Gider veya Gelir veya Transfer'i seçin
⓷. Kategori seç
⓸. Miktarı girin
⓹. Açıklamaları girin (ihmal edilebilir)
⓺. Bir tarih seçin (geçerli gün ise atlanabilir)
⓻. 【Bitir】 tıklayın
⓼. Faturalandırma hesabını değiştirmek için burayı tıklayın
⓽. Döviz kuru dönüşümü için buraya tıklayabilirsiniz.

3.3. Kayıt havalesi (aktarım, kendi hesaplarınız arasında yapılan bir havale işlemidir)
【Günlük Düğmesi ➝ Artı düğmesi ➝ Transfer Seç ➝ Kategori Seç ➝ Miktar Gir ➝ Açıklamaları Gir ➝ Tarih Seç ➝ Bitir】(Etiket 1) tıklayın
⓵. 【artı düğmesine】(Etiket 1) tıklayın

⓶. Aktar'ı seçin
⓷. Bir transfer hesabı seçin
⓸. Aktarılacak bir hesap seçin
⓹. Miktarı girin
⓺. Açıklamaları girin (ihmal edilebilir)
⓻. Bir tarih seçin (geçerli gün ise atlanabilir)
⓼. 【Bitir】 tıklayın

3.4. Gelir veya harcamaları kaydederken açıklamalar ekleyin
Kayıt yaparken, açıklamalar kutusuna açıklamalar ekleyebilirsiniz ve her kategori (gelir, gider veya transfer), giriş sürenizden tasarruf etmek için en son kullanılan üç açıklamayı saklayabilir.

3.5. Muhasebe hesabını değiştir
Farklı muhasebe hesapları seçmek için [(Etiket 1)]'e tıklayın (bu örnekte, aralarından seçim yapabileceğiniz üç hesap vardır)


3.6. Mevcut tüketim veya harcama kayıtlarını değiştirin veya silin
【Günlük ➝ Herhangi bir ayrıntıya tıklayın (kayıt)】(Etiket 1)

Mevcut kayıtları değiştirmek için 【Düzenle】 tıklayın
Mevcut kayıtları silmek için 【Sil】'e tıklayın
3.7. Giderleri veya geliri kaydederken para birimi dönüştürme araçlarını kullanın
Döviz cinsinden harcama veya harcama yaparken nasıl kayıt yapılır?
Gelir veya giderleri kaydederken, soldaki varsayılan para birimi simgenize tıklayın (Etiket 1)
THB (Etiket3 ) gibi tüketim veya harcama para biriminizin tutarını girebilirsiniz ve dönüştürülen tutarınız aşağıdaki SGD (Etiket 4) gibi muhasebe para biriminizin sütununda görüntülenecektir, 【OK】 tıklayın, dönüştürülen tutar hesaplanan tutar kutusuna otomatik olarak kopyalanacaktır (Etiket 6)



3.8. Giderleri veya geliri kaydetmek için hesap makinesi işlevini kullanın
Hesap makinesi işlevini doğrudan kayıtta kullanabilirsiniz (Etiket 1&2)

4 Kategori yönetimi
Kullanmak için 【Günlük ➝ Kategori】 tıklayın
(Bu öğe bir VIP işlevidir, kullanmak için VIP üyelik hizmetine abone olmanız gerekir)
4.1. Yönetim Gelir ve Giderlerinin Sınıflandırılması
⓵. Yönetim Kategorisi

⓶. Yönetim Harcamaları Kategorisi
⓷. Yönetim geliri Kategorisi
⓸. Kategorileri değiştirin veya silin
⓹. Bir kategori ekleyin (bu öğe bir VIP işlevidir, kullanmak için VIP üyelik hizmetine abone olmanız gerekir)

4.2. Daha fazla defter tutma kategorisi nasıl eklenir?
(Bu öğe bir VIP işlevidir, kullanmak için üyelik hizmetine abone olmanız gerekir)
Kullanmak için 【Günlük ➝ Kategori ➝ Harcama Kategorisi (veya Gelir Kategorisi) ➝ Kategori Ekle】tıklayın
Sistem tarafından sağlanan muhasebe kategorileri yeterli olmadığında, [Kategori Ekle] fonksiyonu ile daha fazla muhasebe kategorisi ekleyebilirsiniz.
Bir kategori oluştururken veya düzenlerken, bu kategori için varsayılan banka hesabını ayarlayabilirsiniz.
⓵. Kullanmak istediğiniz bir simge seçin
⓶. bir grup seçin
⓷. kategori adını girin
⓸. Varsayılan bir hesap girin (ör. bu hesap yalnızca kira ödemek içindir)
⓹. kaydetmek için tamam
Bu, giderleri veya geliri kaydederken bu yeni girilen kategori adını kullanmanıza izin verecektir.

5 Bütçe yönetimi
Kullanmak için 【Günlük ➝ Bütçe 】 öğesine tıklayın
(Bu öğe bir VIP işlevidir, kullanmak için üyelik hizmetine abone olmanız gerekir)
5.1. Bütçeyi yönet

5.2. Toplam aylık bütçeyi belirleyin
Toplam bütçeyi ayarlamadıysanız, 【Bütçe 】 öğesini tıkladığınızda, bir toplam bütçe giriş kutusu açılır (Etiket 2) ve ardından aylık bütçe tutarını girin ve her ay için toplam bütçeyi ayarlamak için 【Tamam 】 öğesini tıklayın. . Bütçe

Toplam bütçe belirlendikten sonra görebiliriz
⓵. Az önce toplam 5000 aylık harcama bütçesi belirlediniz
⓶. Geçerli ay için toplam bütçede kalan kullanılabilir miktar
⓷. Ayın toplam bütçesinde halihazırda kullanılan harcamalar

5.3. Aylık Kategori bütçesini belirleyin (sınıflandırılmış bütçe, yalnızca üyelik hizmetine abone olduktan sonra kullanılabilen bir VIP işlevidir)
【Günlük ➝ Bütçe ➝Kategori Ekle Bütçe】 tıklayın
⓵. Sınıflandırma bütçesini artırın
⓶. Bir kategori bütçesi seçin (ör. dışarıda yemek yeme)
⓷. Bu kategori için aylık bütçe tutarını girin (örneğin, 1000 USD)

⓸. Kategori bütçe tutarını zaten belirlediniz (1000 USD)
⓹. Bu sınıflandırılmış bütçe için cari ayın kalan tutarı belirlendi (848,45 USD)
⓺. Bu kategori bütçesi için belirlenen ayda harcanan miktar (151,55 USD)

6 Grafik istatistik işlevi nasıl kullanılır?
6.1 Harcamaların grafik analiz fonksiyonu nasıl görüntülenir?
Harcama veya geliri bir grafikte görüntülemek için 【Grafik → Harcama veya Gelir】'e tıklayın.
⓵. Grafik analiz fonksiyonu
⓶. Harcama veya gelir tablosu analiz fonksiyonu
⓷. Hafta, ay ve yıla göre analiz fonksiyonu
⓸. Verileri haftaya, aya veya yıla göre analiz etmek için ileri veya geri geçiş yapın.
⓹. Çizgi Analiz Tablosu
⓺. Pasta analiz grafiği
⓻. Kategoriye göre özetlenmiş gelir veya gider analiz tablosu (tutarlara göre sıralanmış)
Harcama veya gelir tablosu analizini değiştirmek için (Etiket 2) öğesine tıklayın.
Verileri hafta, ay veya yıla göre görüntülemeyi seçmek için (Etiket 3) öğesini tıklayın.
Geçerli haftayı, ayı veya yılı ileri geri değiştirmek için (Etiket 4) öğesini tıklayın.

7 Varlık yönetimi işlevi nasıl kullanılır?
7.1. Temel fonksiyonlar
Bu başlangıç durumları için varlık yönetimi işlevleri
⓵. Varlık yönetimi işlevi
⓶. Sistem varsayılan olarak sizin için yalnızca bir kasa hesabı ayarlar.
⓷. varlıklarınız
⓸. Yükümlülükleriniz.
⓹. net değer
⓺. Varlık veya hesap ekleyin

7.2 Varlık veya banka hesabı nasıl eklenir?
Varlık yönetimi sayfasında 【Varlık Ekle】 öğesini tıklayın.
Bir veya daha fazla banka kartını ve bakiyelerini yönetebilirsiniz.
Farklı bankalardan birden fazla kredi veya banka kartınızı buradan yönetebilirsiniz.
Burada başkalarına ödünç para verdiğinizi kaydedebileceğiniz gibi, başkalarından borç aldığınız parayı da burada kaydedebilirsiniz.
Eklemek istediğiniz varlık sınıfını seçin (aşağıdaki örnekte, örnek olarak bir banka kartı ve kredi kartı ekleyeceğiz)

7.3 Tasarruf kartı veya kredi kartı varlığı nasıl eklenir
7.3.1. Tasarruf kartı varlığı ekleyin
【Varlıklar→Varlık Ekle→ Birikim Kartı】'na tıklayın
⓵. Tasarruf kartı gibi varlık adını girin
⓶. Bu hesabın bakiyesini (veya borcunu) girin
⓷. Bu hesabın veya varlıkların son 4 hanesi (ihmal edilebilir)
⓸. Açıklamalar (burada bankanın kısaltmasını dolduruyoruz)
⓹. Bu varlığın defter tutmada kullanılmasına izin veriliyor mu?
⓺. İster varsayılan hesap olsun, buradaki ayar (yalnızca biri varsayılan muhasebe varlığı olabilir)

7.3.2. Kredi kartı varlığı ekleyin
【Varlıklar→Varlık Ekle→ Kredi Kartı】'na tıklayın
⓵. Kredi kartı gibi varlık adını girin
⓶. Bu hesabın bakiyesini (veya borcunu) girin
⓷. Bu hesabın veya varlıkların son 4 hanesi (ihmal edilebilir)
⓸. Açıklamalar (burada bankanın kısaltmasını dolduruyoruz)
⓹. Bu varlığın defter tutmada kullanılmasına izin veriliyor mu?
⓺. Varsayılan hesap olsun, burada Hayır'ı ayarlayın
(Çünkü tasarruf kartı 7.2'de varsayılan muhasebe hesabı olarak ayarlanmıştır)

7.3.3. Tasarruf kartı ve kredi kartı varlıkları eklendikten sonraki sonuç
Az önce eklediğimiz iki varlığı görebiliriz
Bu iki varlıktan yalnızca tasarruf kartı (Etiket 1) varsayılan muhasebe hesabıdır. Gelir veya gider kaydı yaptığınızda, varsayılan olarak tüm işlemler bu kart adına kaydedilecektir.

7.4. Bir varlık veya hesap altındaki işlem kayıtları nasıl kontrol edilir?
[Varlıklar → Bir varlık seçin (INC CARD gibi)] öğesine tıklayın
⓵. Görüntülenecek varlık adı

Tüm işlem kayıtlarını bu varlık (INC CARD) altında görebiliriz.
⓶. Varlık adı
⓷. Bu varlığın bakiyesi
⓸. Varlık Açıklamaları
⓹. Bu varlığın işlem kayıtları
⓺. Bu varlığı düzenle
⓻. Bu varlığı sil

8 Hatırlatma işlevi nasıl yönetilir
Kullanmak için【Günlük➝ Hatırlatıcı】'ya tıklayın

8.1. Varsayılan muhasebe hatırlatıcılarını yönetin
Bu öğe kapatılabilir ancak silinemez

8.2 Bir hatırlatıcı nasıl eklenir
(örneğin, her ayın 4'ünde çekle kira ödemesi için bir hatırlatma)
Kullanmak için 【Günlük➝ Hatırlatıcı ➝ Hatırlatıcı Ekle 】 tıklayın
⓵. Hatırlatma yönetimi işlevine tıklayın

⓶. 【Hatırlatıcı eklemek】 için tıklayın
⓷. Hatırlatma saatini ayarlayın (am veya pm?)
⓸. Hatırlatıcı için bir ad girin (örn. kira ödemesi)
⓹. Hatırlatıcının not içeriğini girin (örneğin, çek veya havale ile)
⓺. Hatırlatıcı hatırlatma sıklığını düzenle

⓻. Günlük, haftalık, aylık veya yıllık olarak tek seferlik (yinelenmeyen) veya yinelenen bir hatırlatıcı seçin.
(Bu örnekte, aylık yinelenen hatırlatıcılar seçilmiştir)

⓼. Her ayın gününde hatırlatma
(Bu örnekte 4. Gün seçilmiştir)

⓽. Ayarlanan hatırlatıcıları görebiliriz.

9 Reklamlar nasıl kaldırılır?
Reklam görmek istemiyorsanız, VIP üyeliğe de yükseltebilirsiniz.
【Ben ➝ VIP üyeye yükselt】 tıklayın