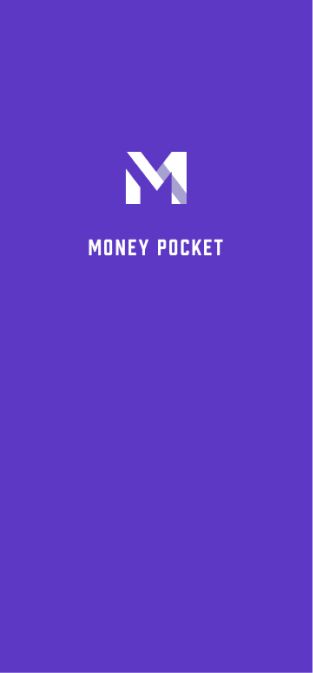MoneyPocket 幫助(zh-tw)
1 註冊與登錄
1.1、MoneyPocket支持那些註冊方式。
1.2、MoneyPocket支持那些登錄方式。
1.3、忘記密碼怎麼辦?
1.4、 如何退出登錄?
1.5、 如何換賬號登錄?
1.6、如何切換不同語言?
2 主要功能簡介
2.1、底部功能菜單介紹。
2.2、默認頁(明細頁)功能介紹。
2.3、Me頁(我的頁)功能介紹。
2.4、更改貨幣單位、更改記帳貨幣。
2.5、如何查看指定月份的記賬信息?
2.6、如何隱藏首頁頂部的收入/支出總金額? (需要訂閱會員服務才可以使用)
2.7、查看我的年度帳單。
3 記錄支出、收入、與轉帳
3.1、記錄支出或收入。
3.3、記錄轉帳(轉帳是自己 帳戶之間的轉帳交易)。
3.4、在記錄收入或支出的時候增加備註。
3.5、切換記帳的帳戶。
3.6、修改或刪除已有的消費或支出記錄。
3.7、在記錄支出或是收入時使用匯率轉換工具。
3.8、在記錄支出或是收入使用計算器功能。
4 分類管理
4.1、管理收入支出分類。
4.2、如何添加更多記賬類別? (需要訂閱會員服務才可以使用)
5 預算管理
5.1、管理預算。
5.2、設置每月的總預算。
5.3、設置每月的分類預算(需要訂閱會員服務才可以使用)。
6 如何使用圖表統計功能?
6.1、如何查看支出或收入的圖表分析功能?
7 如何使用資產管理功能?
7.1、基本功能
7.2、如何增加一項資產或是一個銀行帳戶?
7.3、如何增加一張儲蓄卡或信用卡資產?
7.3.1、增加一張儲蓄卡資產。
7.3.2、增加一張信用卡資產。
7.3.3、增加一張儲蓄卡與信用卡資產
7.4、如何查看一個資產或帳戶下的交易記錄?
8 如何管理提醒功能?
8.1、管理默認記帳提醒。
8.2、如何增加一個提醒?
9 如何去除廣告? (需要訂閱會員服務才可以使用)
1、註冊與登錄
1.1、MoneyPocket支持那些註冊方式
MoneyPocket支持電子郵件註冊
點擊【註冊 】[標註1] 輸入你想要註冊的的電子郵件地址,然後點擊【下一步】
您的電子郵件地址將會收到一封包含6位數字驗證碼的的電子郵件,將收到6位數字驗證碼填在空格中。
設置好你的密碼即可以完成註冊流程。
如果之後您忘記您的密碼,您可以回到登錄頁點擊【忘記密碼】[標註2]進行重新設置。

1.2、MoneyPocket支持那些登錄方式
在Android上:MoneyPocket支持電子郵件、Facebook帳戶,Google帳戶登錄。
在IOS上:MoneyPocket支持電子郵件、Facebook帳戶,Google帳戶登錄,Apple賬號登錄
1.3、忘記密碼怎麼辦?
如果您忘記登錄密碼,請按以下步驟操作:在登錄界面選擇「忘記密碼」
輸入您註冊時的電子郵件地址,獲取驗證碼
將收到的6位驗證碼填入空白框裡
重新設置您的新登錄密碼
1.4、 如何退出登錄?
點擊【我的 ➝ 設置 ➝ 退出登錄】可退出登錄
1.5、 如何換賬號登錄?
首先,點擊【我的 ➝ 設置 ➝ 退出登錄】退出登錄
然後,回到登錄頁,可切換使用其他賬號登錄。
1.6、如何切換不同語言
點擊【我的 ➝ 語言 】可以選擇你想要使用的語言。
2、主要功能簡介
2.1、底部功能菜單介紹
Diary (標註1): 收入支出記錄清單、增加修改記錄、預算、月度帳單、分類設置、提醒設置
Chart(標註2):使用圖表方式按週、月、年顯示您的收入與支出(折線圖、餅圖、及分類匯總條形圖)
Asset(標註3):您的所有資產分佈(未來本功能將增加養老金、證券、基金、債券、加密貨幣、固定資產、借貸的管理、也會幫您分析你的資產配置風險及收益波動性,敬請期待)
Me(標註4):個人資料設置、默認貨幣管理、語言設置、更改密碼、反饋、幫助。

2.2、默認頁(明細頁)功能介紹
⓵. 開始記錄你的收入、支出、轉帳
⓶. 設置你的每月總預算與分類預算
⓷. 顯示你的年度帳單、每月的收入、支出、結餘
⓸. 設置你的支出、收入的分類
⓹. 設置你的提醒,如付房租、付貸款等等
⓺. 切換到不同年月的清單中
⓻. 當前月的收入總額
⓼. 當前月的支出總額
⓽. 您記錄的明細

2.3、Me頁(我的頁)功能介紹
⓵. 設置語言
⓶. 設置你的貨幣單位
⓷. 更改密碼
⓸. 向我們發送建議
⓹. 設置您的個人信息

2.4、更改貨幣單位、更改記帳貨幣
點擊【我的 ➝ 貨幣 】
頂部打鉤的貨幣符號是你當前使用的貨幣符號。
您可以在最常用的貨幣中選擇你想要使用的貨幣
也可以通過輸入查找並選擇您想要使用的貨幣
2.5、如何查看指定月份的記賬信息?
點擊【明細】頁右上方月份,可以切換到指定的年份及月份(標註1)
【明細】上拉或是下拉到最後的時候,自動切換一上一個月或下一個月。

2.6、如何隱藏首頁頂部的收入/支出總金額? (需要訂閱會員服務才可以使用)
點擊【我的 ➝ 設置 ➝ 隱藏總金額】返回即可
2.7、查看我的年度帳單
點擊【明細 】頁,頂部的【我的帳單】
⓵. 我的年度帳單
⓶. 我的所有帳戶的年度餘額
⓷. 所有帳戶的年度收入
⓸. 所有帳戶的年度支出
⓹. 每個月的收入
⓺. 每個月的支出
⓻. 每個月的餘額
⓼. 切換帳單的年份

3、記錄支出、收入、與轉帳
3.1、記錄支出
點擊【明細 ➝ 加號按鈕 ➝ 選擇支出或是收入或是轉帳➝選擇分類➝ 輸入金額➝輸入備註 ➝選擇日期➝ 完成】(標註1)
⓵. 點擊加號按鈕

⓶. 選擇支出或是收入或是轉帳
⓷. 選擇分類
⓸. 輸入金額
⓹. 輸入備註(可以省略)
⓺. 選擇日期(如果是當天可以省略)
⓻. 點擊【完成】
⓼. 點擊此處可以切換記帳的帳戶
⓽. 您點擊此處可以進行匯率轉換

3.3、記錄轉帳(轉帳是自己 帳戶之間的轉帳交易)
點擊【明細 ➝ 加號按鈕 ➝ 轉帳➝輸入金額➝輸入備註 ➝選擇日期➝ 完成】(標註1)
⓵. 點擊加號按鈕

⓶. 選擇轉帳
⓷. 選擇轉出帳戶
⓸. 選擇轉入帳戶
⓹. 輸入金額
⓺. 輸入備註(可以省略)
⓻. 選擇日期(如果是當天可以省略)
⓼. 點擊【完成】

3.4、在記錄收入或支出的時候增加備註
在記錄時候可以在備註欄增加備註,每個支出分類、收入分類、及轉帳最多可以保留三個最近使用的備註,以節省你輸入時間。

3.5、切換記帳的帳戶
在記帳時點擊【(標註1)】即可以選擇不同的記帳帳戶(本例中有三個帳戶可以選擇)


3.6、修改或刪除已有的消費或支出記錄
點擊【明細 ➝ 點擊任何一條明細(記錄)】(標註1)

點擊【編輯】可以修改已有記錄
點擊【刪除】可以刪除已有記錄
3.7、在記錄支出或是收入時使用匯率轉換工具
在外國貨幣消費或支出時如何記錄?
在記錄收入或支出時,點擊左邊的您的默認貨幣符號(標註1)
可以輸入您消費或支出貨幣如 THB 的金額 (標註3),下面就在您的記帳貨幣如SGD 一欄顯示出您的轉換後的金額(標註4),點擊【確定】,轉換後的金額會自動複製到記帳的金額一欄裡(標註6)



3.8、在記錄支出或是收入使用計算器功能
你可以在記錄直接使用計算器功能(標註1&2)

4、分類管理
點擊【明細➝ 分類 】,即可使用
(本項為VIP功能,需要訂閱會員服務才可以使用)
4.1、管理收入支出分類
⓵. 管理分類

⓶. 管理支出分類
⓷. 管理收入分類
⓸. 修改或是刪除分類
⓹. 增加一個分類(本項為VIP功能,需要訂閱會員服務才可以使用)

4.2、如何添加更多記賬類別?
(本項為VIP功能,需要訂閱會員服務才可以使用)
點擊【明細➝ 分類 ➝ 支出類別(或收入類別) ➝ 添加類別】,即可使用
當系統提供的記賬類別不夠用時,可通過【添加類別】功能添加更多記賬類別
新建或是編輯類別時,可以設定本類別的默認銀行帳戶
⓵. 選擇一個您想使用的圖標
⓶. 選擇一個分組
⓷. 輸入分類名
⓸. 輸入一個默認帳戶(例如這個帳戶只是為了支付房租)
⓹. 確定保存
這樣你就可以在記錄支出或是收入時使用這個新輸入的分類名了

5、預算管理
點擊【明細➝ 預算 】,即可使用
(本項為VIP功能,需要訂閱會員服務才可以使用)
5.1、管理預算

5.2、設置每月的總預算
如果沒有設置過總預算,當點擊【預算】時就會彈出一個總預算輸入框(在紅色方框2處),然後輸入每月預算金額,點擊【OK】就可以設置好每個月的總預算

設置好總預算後我們就可以看到
⓵. 您剛才設置月支出為5000的總預算
⓶. 當月總預算中剩餘可用金額
⓷. 當月總預算中已經使用的支出

5.3、設置每月的分類預算(分類預算為VIP功能,需要訂閱會員服務才可以使用)
點擊【明細 → 預算→ 增加分類預算】
⓵. 增加分類預算
⓶. 選擇一個分類預算(例如外出就餐)
⓷. 輸入這個分類的每月預算金額(例如1000元)

⓸. 已經設置好這個分類預算金額(1000元)
⓹. 已經設置好這個分類預算的當月剩餘金額(848.45元)
⓺. 已經設置好這個分類預算的當月已經支出金額(151.55元)

6、如何使用圖表統計功能?
6.1、如何查看支出的圖表分析功能?
點擊【圖表 → 支出或收入】可以使用圖表方式查看支出或收入情況。
⓵. 圖表分析功能
⓶. 支出或是收入圖表分析功能
⓷. 按週、按月、按年分析功能
⓸. 向前或是向後切換按週、按月、按年的分析數據。
⓹. 折線分析圖
⓺. 餅形分析圖
⓻. 按分類匯總的的收入或支出分析圖(按金額排序)
點擊(標註2)可以切換支出或收入圖表分析。
點擊(標註3),可以選擇按週或按月或按年查看數據。
點擊(標註4),可以以前後切換當前的周、月或是年。

7、如何使用資產管理功能?
7.1、基本功能
這些初始狀態的資產管理功能
⓵. 資產管理功能
⓶. 默認設置一個現金帳戶
⓷. 您的資產
⓸. 您的負債。
⓹. 淨資產
⓺. 增加一項資產或是一個帳戶

7.2、如何增加一項資產或是一個銀行帳戶?
在資產管理頁,點擊【增加資產】
你可以管理你一張或是多張銀行卡及其餘額
你可以在此管理你的多個不同銀行的信用卡或儲蓄卡
你可以在此記錄你借錢給別人,也可以記錄你從別人處借的錢。
選擇您要增加的資產類別
(下面的例子我們會為增加一張儲蓄卡及信用卡為例)

7.3、如何增加一張儲蓄卡或信用卡資產
7.3.1、增加一張儲蓄卡資產
點擊【資產→ 增加資產→ 儲蓄卡】
⓵. 輸入本項資產名稱如儲蓄卡
⓶. 輸入本帳戶的餘額(或是負債)
⓷. 這個帳戶的或是資產的最後4位數字(可以省略)
⓸. 備註(這裡我們填了銀行的縮寫)
⓹. 是否允許這項資產在記帳時使用
⓺. 是否作為默認帳戶,本處設置是(只能有一個為默認記帳資產)

7.3.2、增加一張信用卡資產
點擊【資產→ 增加資產→ 信用卡】
⓵. 輸入本項資產名稱如信用卡
⓶. 輸入本帳戶的餘額(或是負債)
⓷. 這個帳戶的或是資產的最後4位數字(可以省略)
⓸. 備註(這裡我們填了銀行的縮寫)
⓹. 是否允許這項資產在記帳時使用
⓺. 是否作為默認帳戶,本處設置否
(因為在7.2中已經設置儲蓄卡為默認記帳帳戶了)
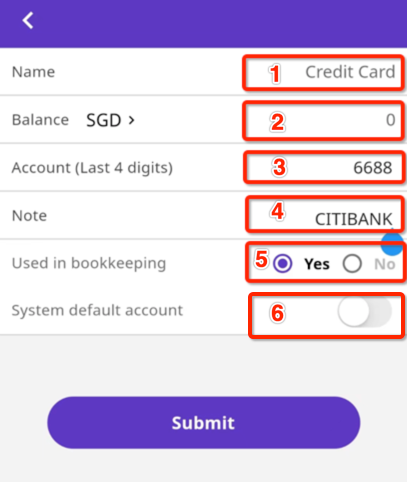
7.3.3、增加一張儲蓄卡與信用卡資產後的結果
我們可以看到剛剛增加的兩項資產
這兩項資產中只有儲蓄卡(標註1)為默認記帳帳戶,在你記錄收入或支出時所有的交易默認會記錄這張卡名下。

7.4、如何查看一個資產或帳戶下的交易記錄?
點擊【資產→ 選擇一項資產(例如INC CARD】
⓵. 要查看的資產名稱

我們可以看到本項資產(INC CARD)下面的所有
交易記錄。
⓶. 資產名稱
⓷. 本項資產餘額
⓸. 資產備註
⓹. 本項資產交易記錄
⓺. 編輯本項資產
⓻. 刪除本項資產

8、如何管理提醒功能
點擊【明細➝ 提醒 】即可使用

8.1、管理默認記帳提醒
本項可以關閉,但不能刪除

8.2、如何增加一個提醒
(例如每月4日使用支票支付房租的提醒)
點擊【明細➝ 提醒➝增加提醒 】即可使用
⓵. 點擊提醒管理功能

⓶. 點擊增加一項提醒
⓷. 設置好提醒時間(上午還是下午的幾點?)
⓸. 輸入提醒的名稱(例如支付房租)
⓹. 輸入提醒的備註內容(例如使用支票或是轉帳)
⓺. 編輯提醒提醒頻率

⓻. 選擇一次性(不重複),還是按日、按週、按月或是按年重複提醒。
(這個例子中選擇了按月重複提醒)

⓼. 在每個月的第幾天進行提醒
(這個例中選擇了第4天)

⓽. 我們可以看到已經設置好的提醒了。

9、如何去除廣告?
如果您不想看到廣告,也可以升級為VIP會員
點擊【我➝升級為VIP會員】